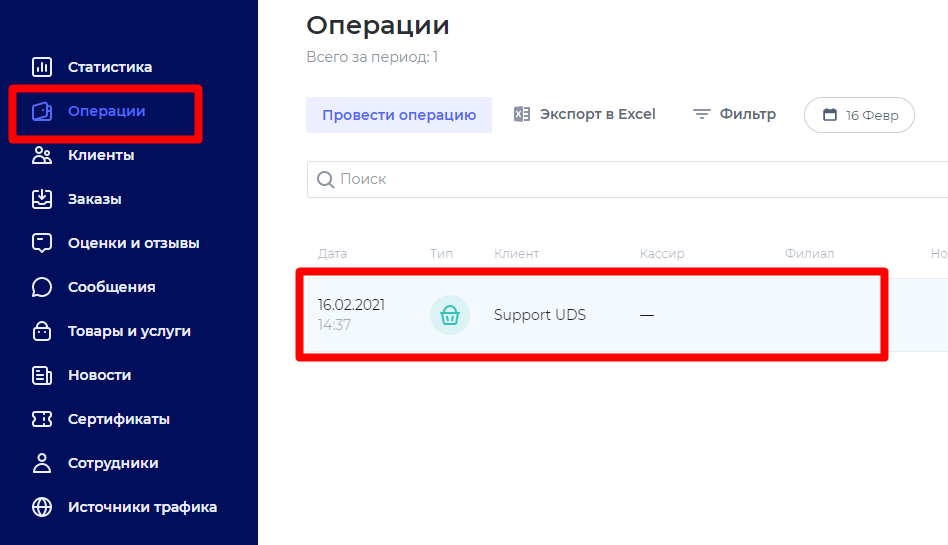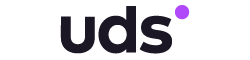Ознакомьтесь с разделом в обучающем ролике:
Вы можете принимать заказы от клиентов через приложение UDS. Клиенты смогут добавлять товары в корзину, указать адрес доставки или выбрать самовывоз, списывать бонусы или оплачивать онлайн через приложение UDS.
Важно! Для работы с заказами необходимо установить расширения Товары и услуги и Интернет-магазин из UDS Store
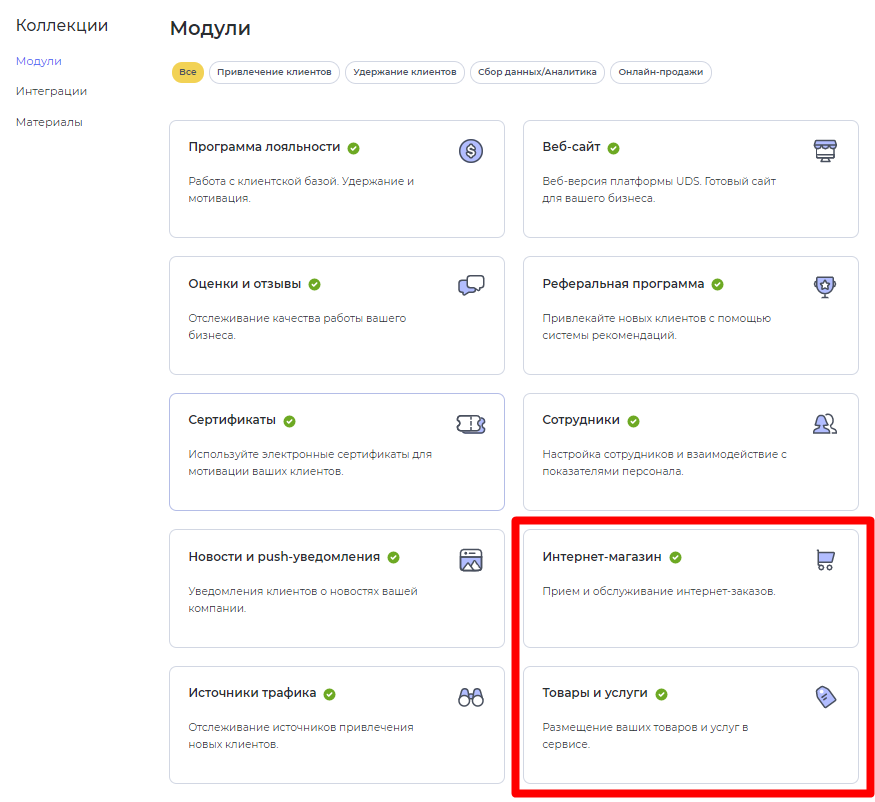
Шаг 1. В разделе Товары и услуги UDS Бизнес создайте товары, распределив их по разным категориям.
Примечание: Если вы не знаете, как создать товар или категорию, Вы можете ознакомиться с инструкциями по созданию товара и категории
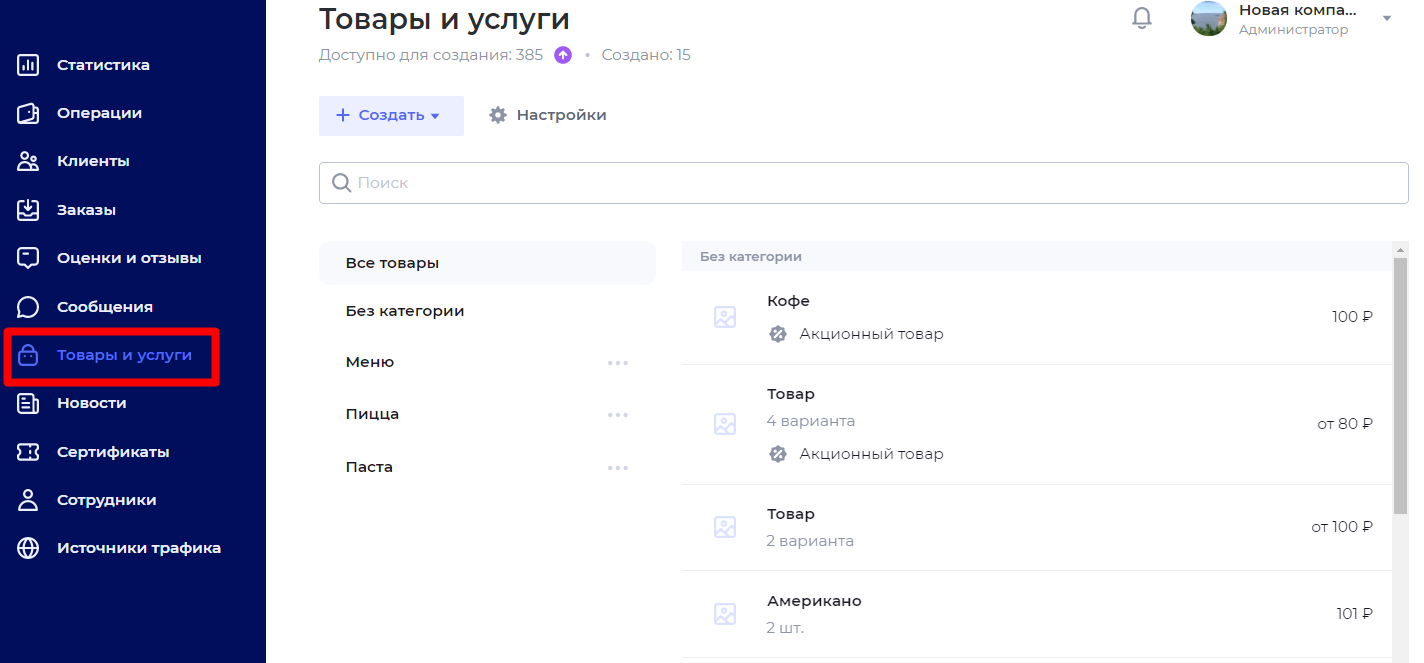
Шаг 2. В UDS Бизнес в разделе Настройки во вкладке Интернет-магазин настройте заказы
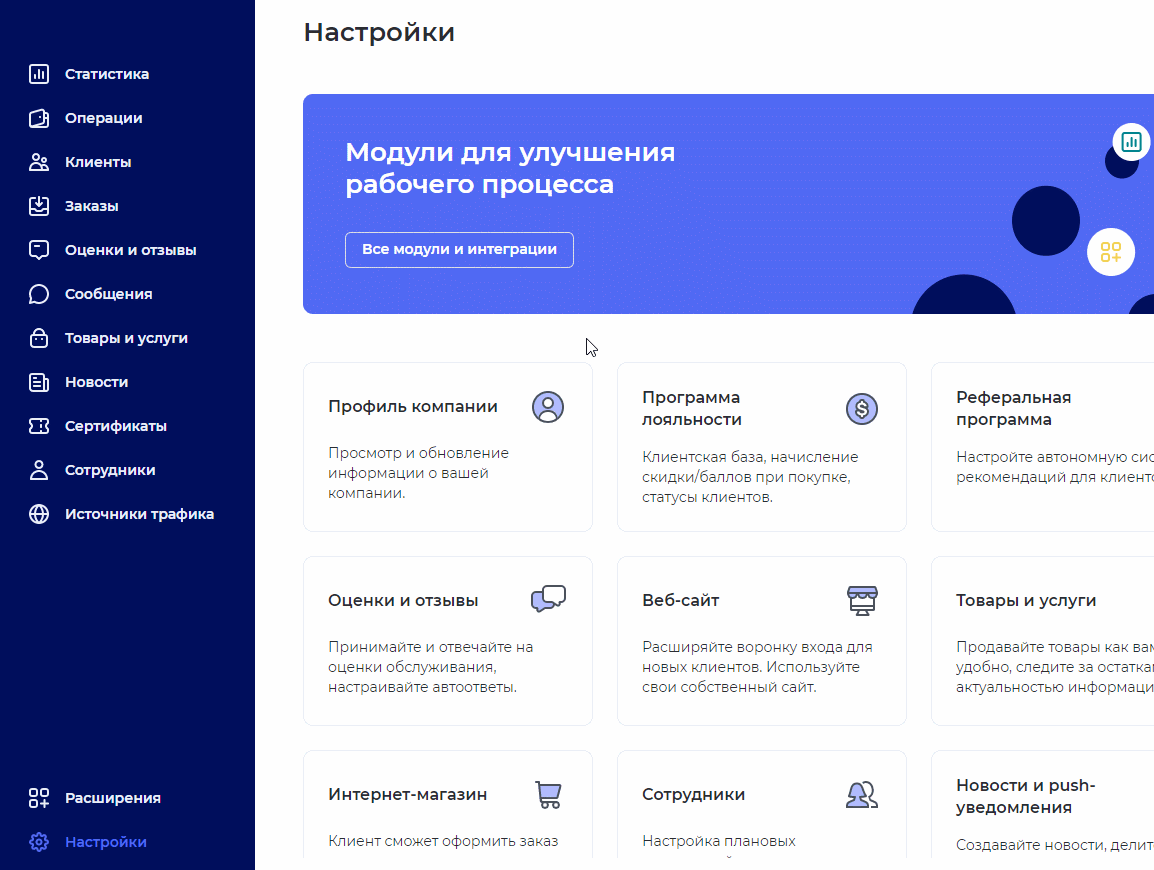
Настройте время приема заказов
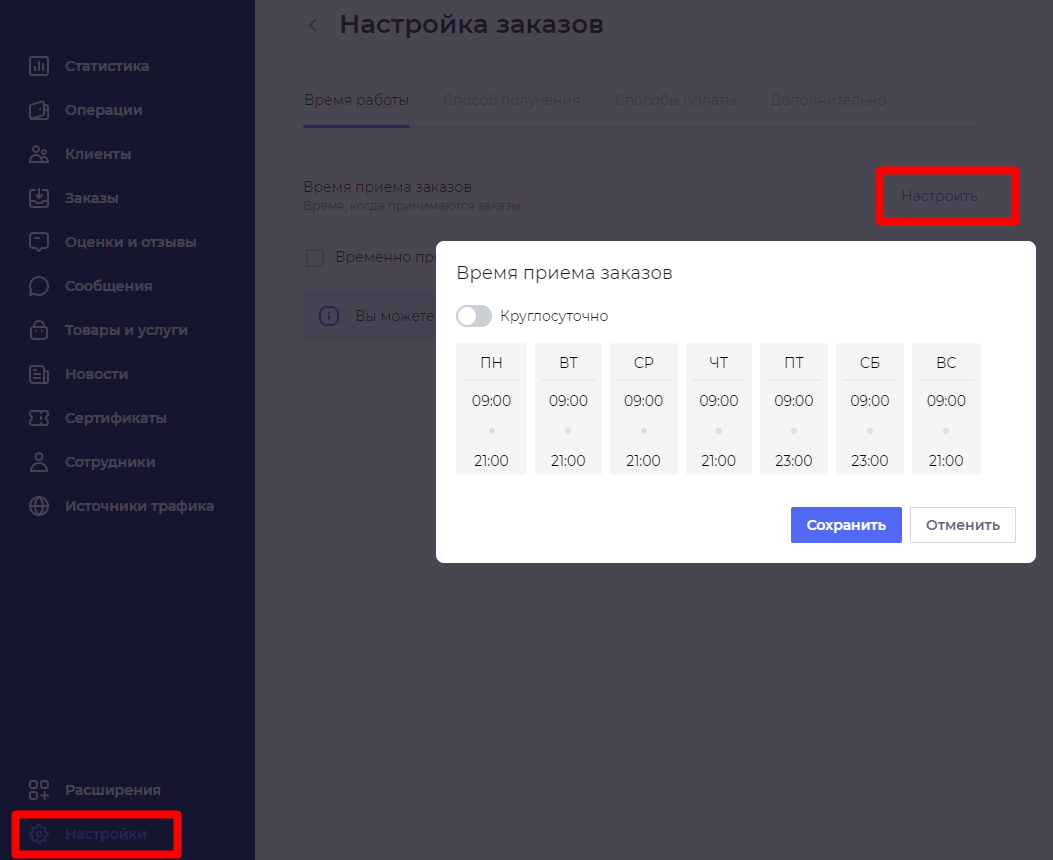
Выберите планируемый способ работы с заказами клиента: доставка или самовывоз и настройте стоимость доставки
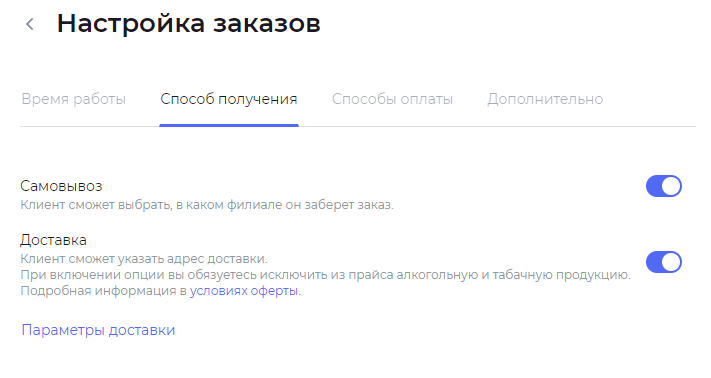
Настройте способ оплаты заказов.
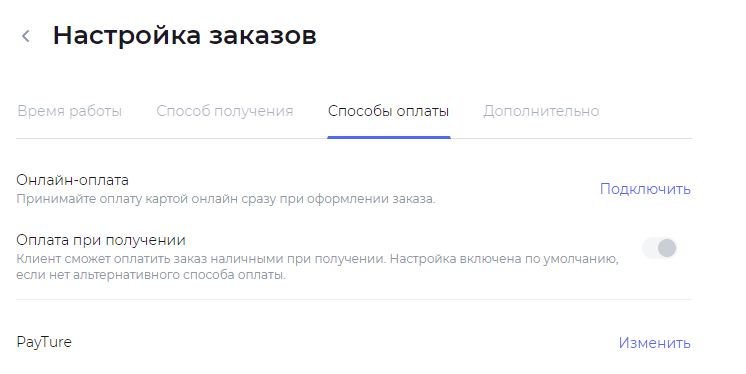
Укажите рекомендуемый комментарий к заказу, настройте оповещения заказов на e-mail и автоматические ответы.
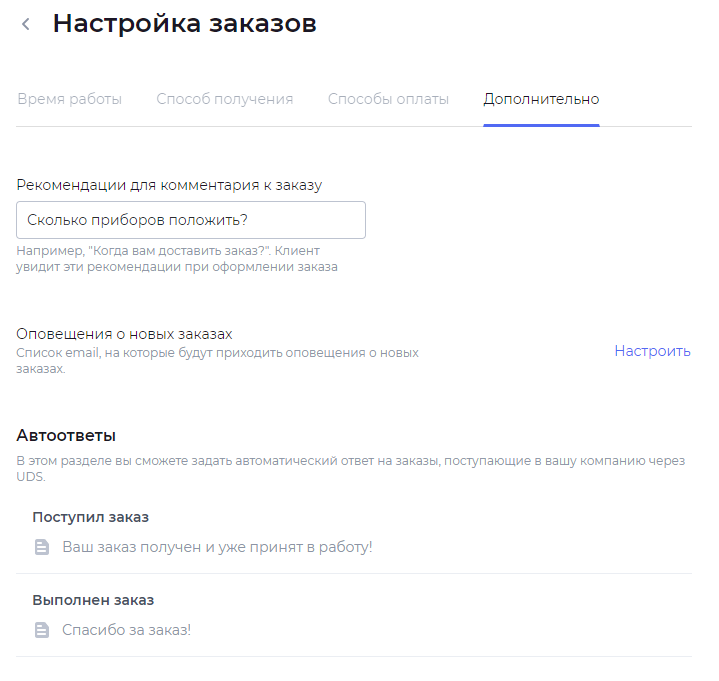
Примечание: По умолчанию включен самовывоз и оплата при получении, отключить их возможно при включении доставки или оплаты-онлайн.
Шаг 3. Заказы от клиентов появятся в разделе Заказы UDS Бизнес
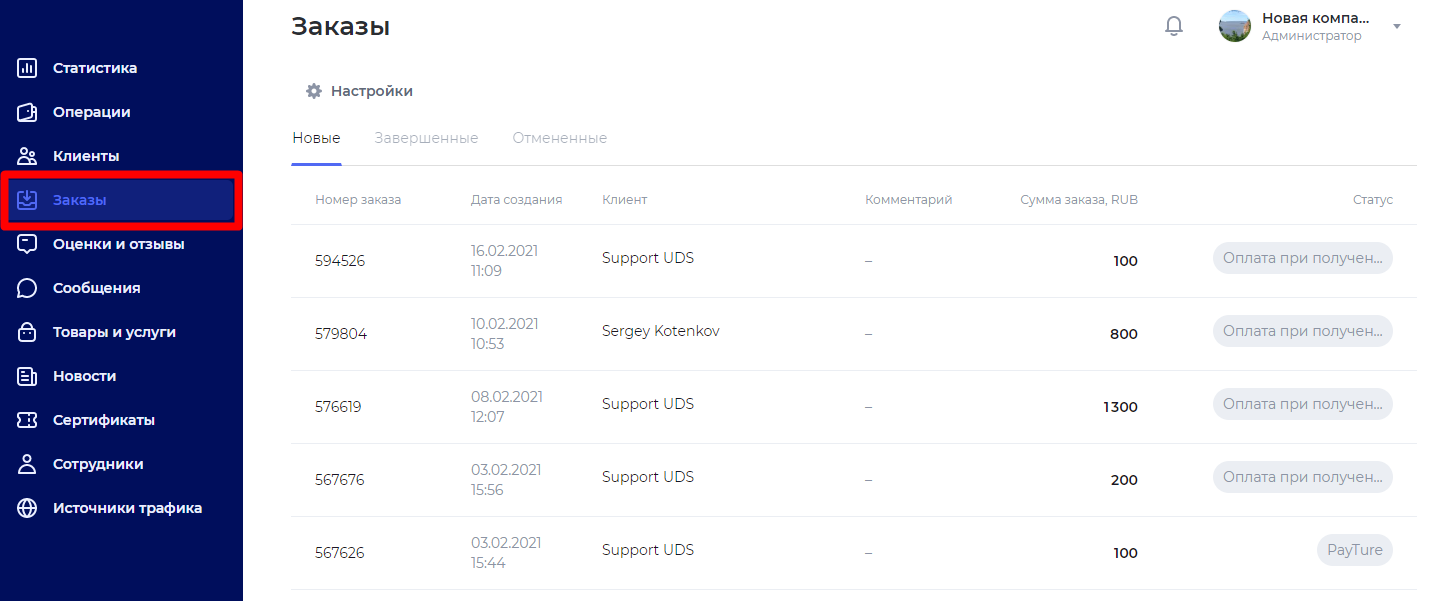
Шаг 4. На странице заказа можно:
Просмотреть информацию: заказанные товары, адрес доставки или самовывоза, способ оплаты, контактные данный клиента.
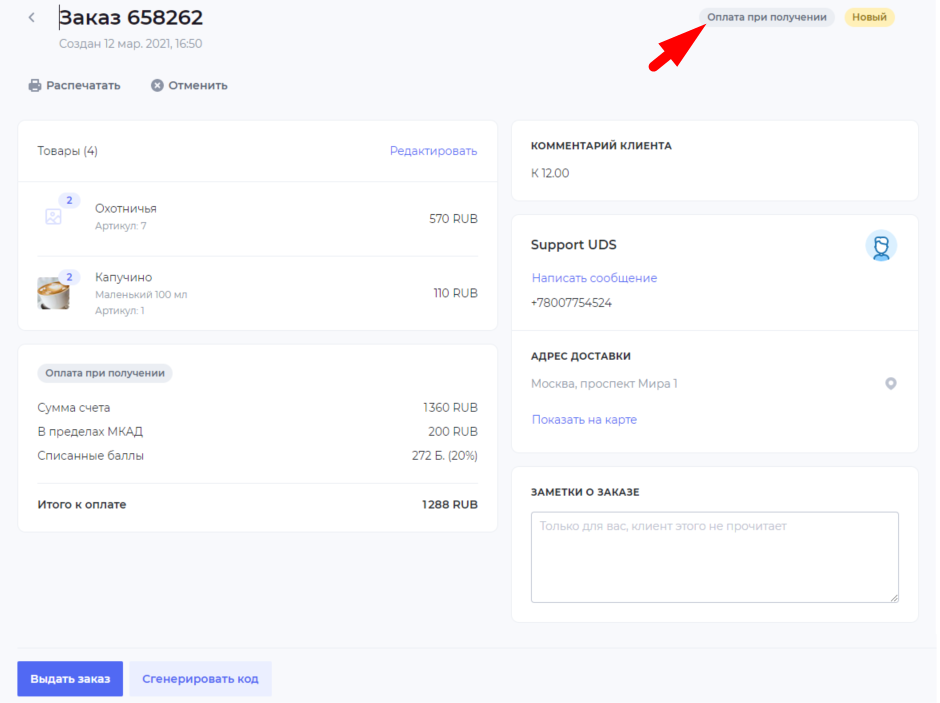
Отредактировать: добавить, изменить количество или удалить товары. В случае списания бонусов на заказ, они будут пересчитаны.
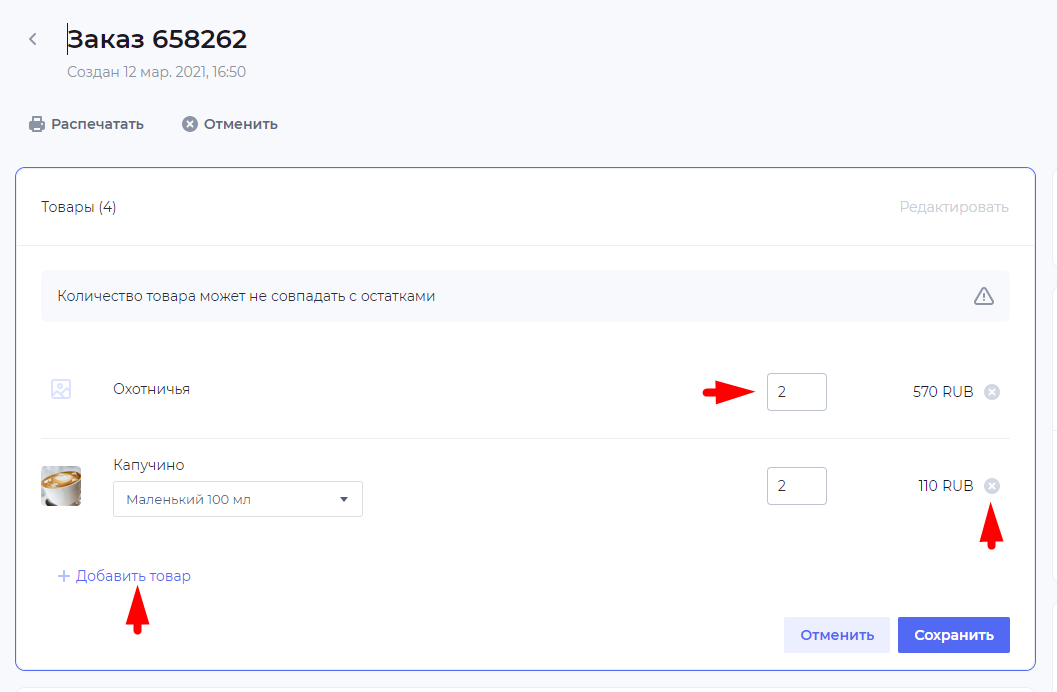
Распечатать заказ для сотрудников
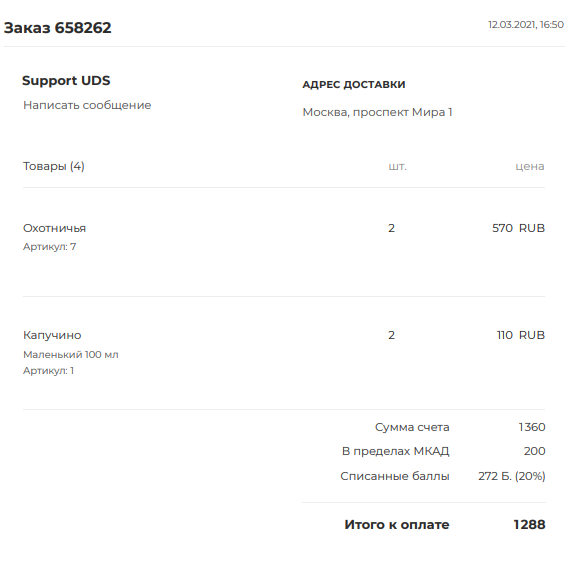
Отменить. В случае удаления заказа клиенту будет отправлено сообщение об отмене, после этого заказ нельзя будет восстановить.
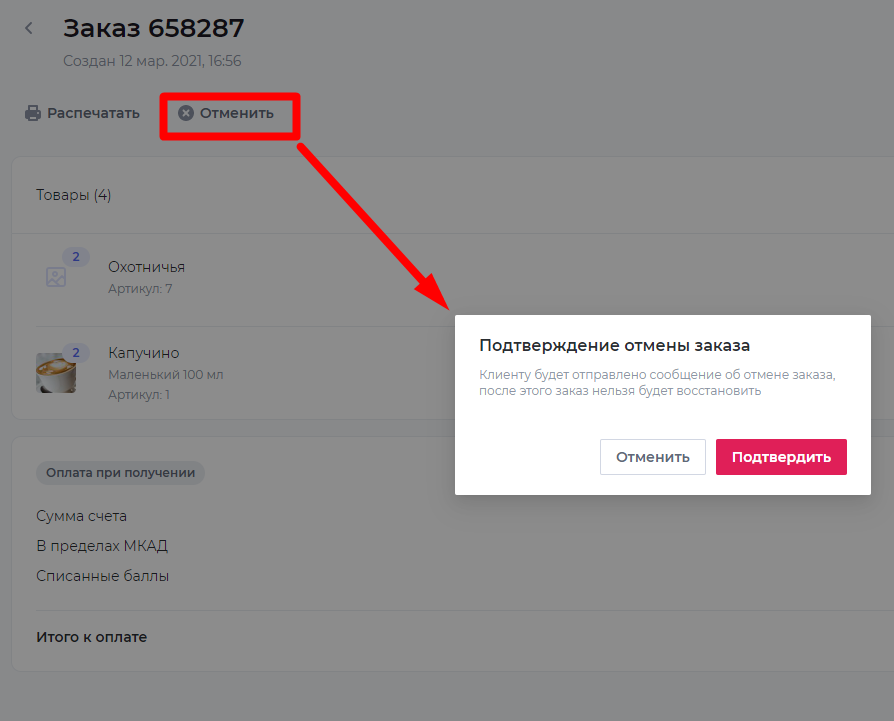
Важно! Клиент не cможет отменить заказ, его возможно отменить только в UDS Бизнес
Оставить заметки о заказе. На странице заказа можно оставить служебные заметки, их увидите только Вы.
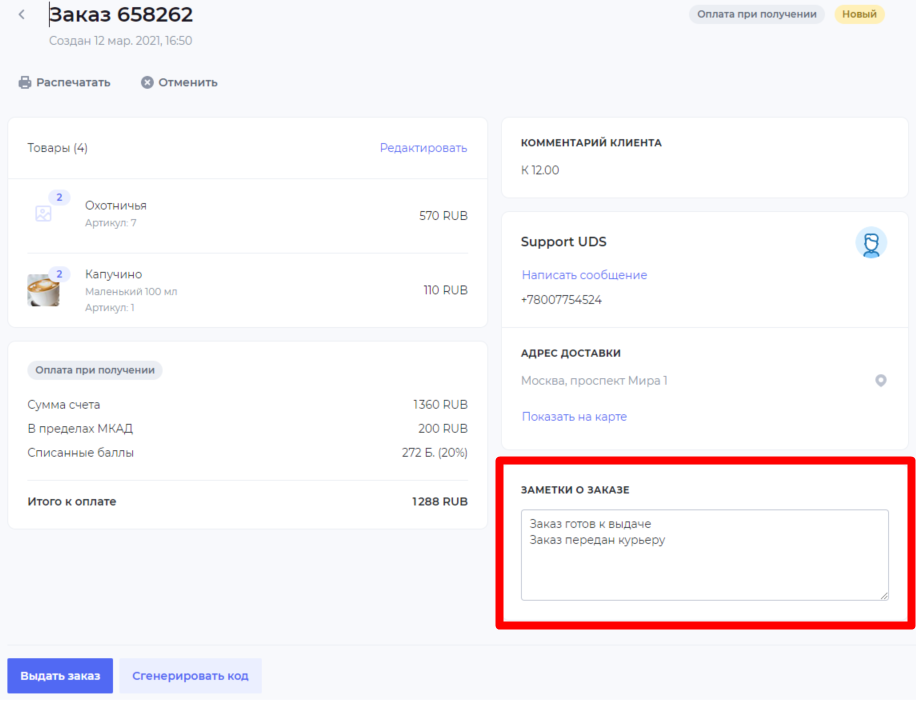
Подтвердить выдачу заказа. При нажатии на кнопку Выдать заказ, в разделе Операции отобразится это действие. Клиенту будет начислены баллы в соответствии с бонусной программой.
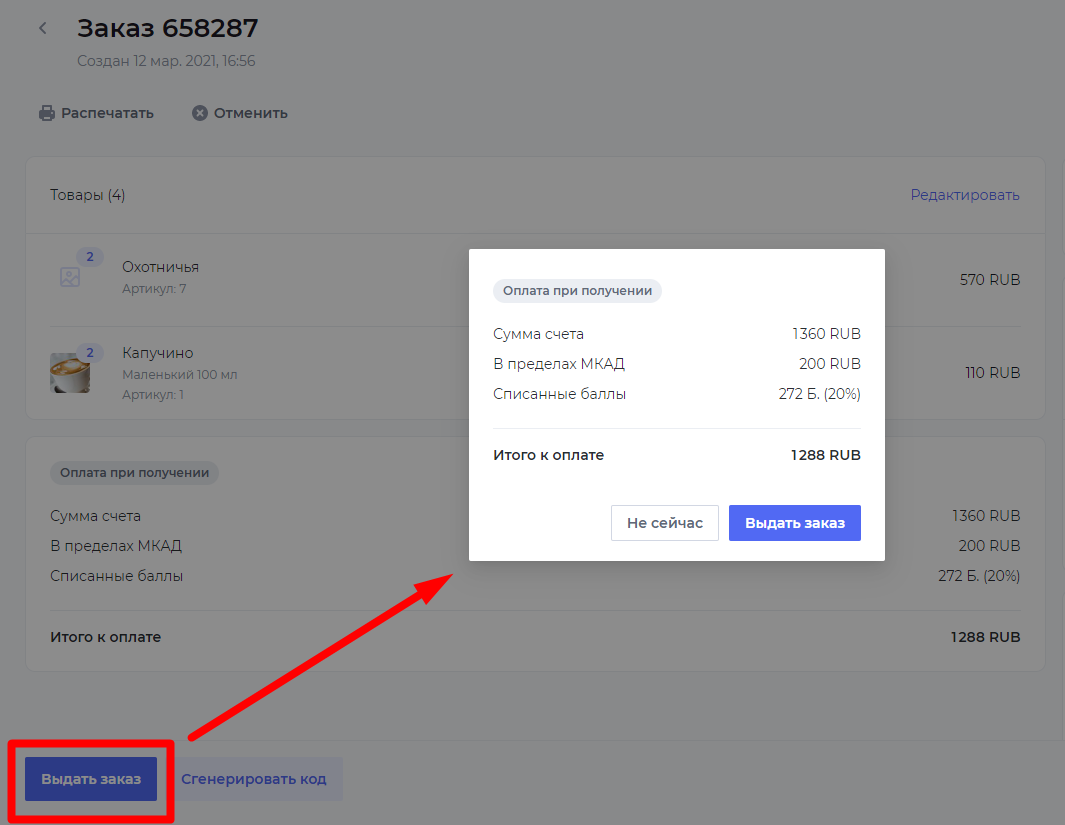
Сгенерировать код клиента. Если у Вас настроена интеграция UDS с кассово-учетной системой (список интеграций) и все заказы клиентов регистрируются в ней, то для учета списания бонусных баллов Вы можете сгенерировать код клиент в заказе и по этому коду провести оплату со списанием баллов.
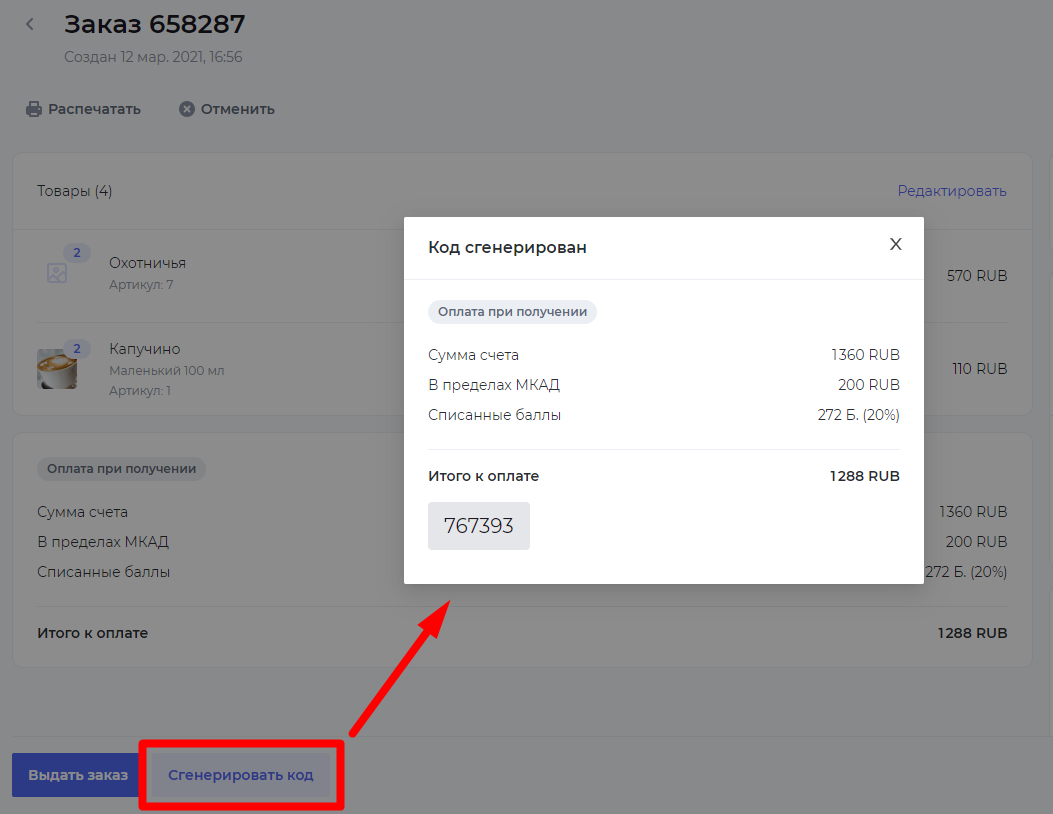
В этом случае процесс оплаты на кассе будет следующий:
Сотрудник принимает заказ через UDS Бизнес, просматривает перечень товаров в заказе и вносит в учетно-кассовую систему те же товары, что и в заказе.
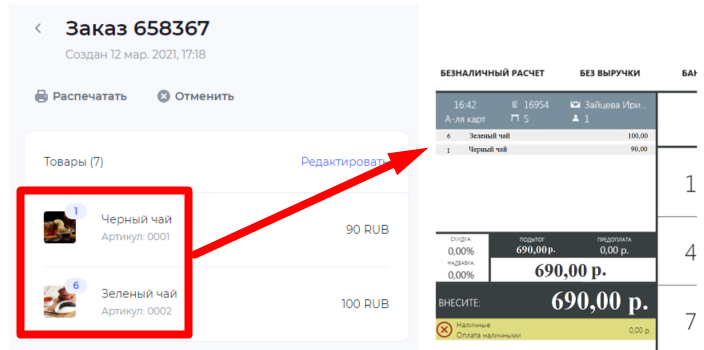
Для списания бонусов через кассу на странице заказ нажать на кнопку Сгенерировать код в UDS Бизнес. Затем перейти к оплате на кассе и в окне внесение кода UDS ввести сгенерированный код.
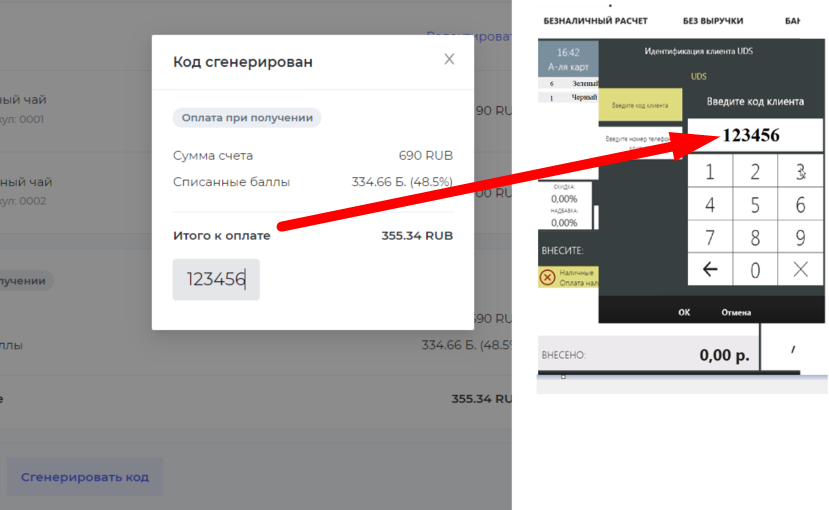
При расчете указать тоже самое количество баллов к списанию , что и в заказе, и закрыть счет.
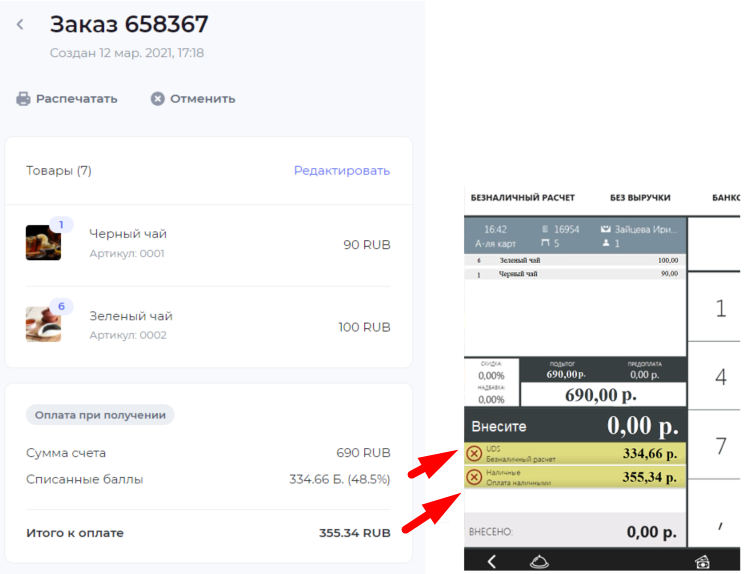
После того как заказ будет оплачен на кассе, он также будет закрыт и в UDS Бизнес.
Примечание: Если на данный момент Ваша учетно-кассовая система не поддерживает интеграцию с UDS, то для учета списания бонусных баллов можно завести валюту UDS и частично оплачивает ей заказы.
Шаг 5. После того как Вы нажмете Выдать заказ, у клиента спишутся или начислятся бонусные баллы (в зависимости от способа оплаты) и заказ отобразится в операциях. При необходимости в разделе Операции Вы сможете просмотреть информацию о заказе или сделать возврат заказа.