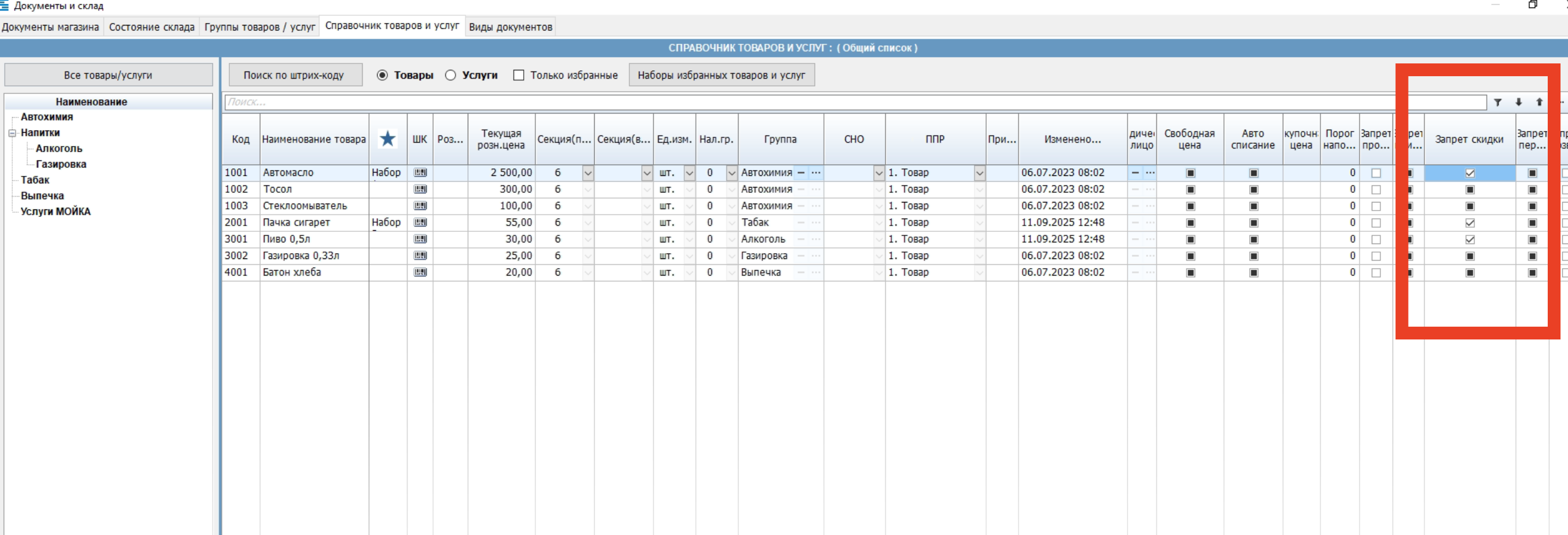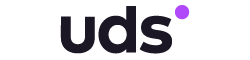Инструкция по настройке интеграции
Ознакомьтесь также с Инструкция по проведению оплат в Servio Pump по UDS.
Программа является плагином к АСУ АЗС Servio Pump, позволяющим накапливать и оплачивать заказы бонусами UDS. Для работы интеграционного модуля необходимо приобрести лицензию у представителей компании Servio Pump, стоимость 22000 рублей на одно рабочее место.
Для корректных подсчетов сумм в заказе необходимо отключить округление до целых чисел в Servio Pump.
Перед началом установки скачайте интеграционный модуль с Servio Pump.
Шаг 1. Для настройки UDS в Servio Pump скопировать содержимое архива с интеграционным модулем в каталог с установленным Servio Pump. По умолчанию установка происходит на системный диск в каталог «SPFront», Вы можете выбрать другое местоположение установленного ПО Servio Pump.
Примечание: Перед началом установки плагина UDS рекомендуется произвести установку Servio Pump.
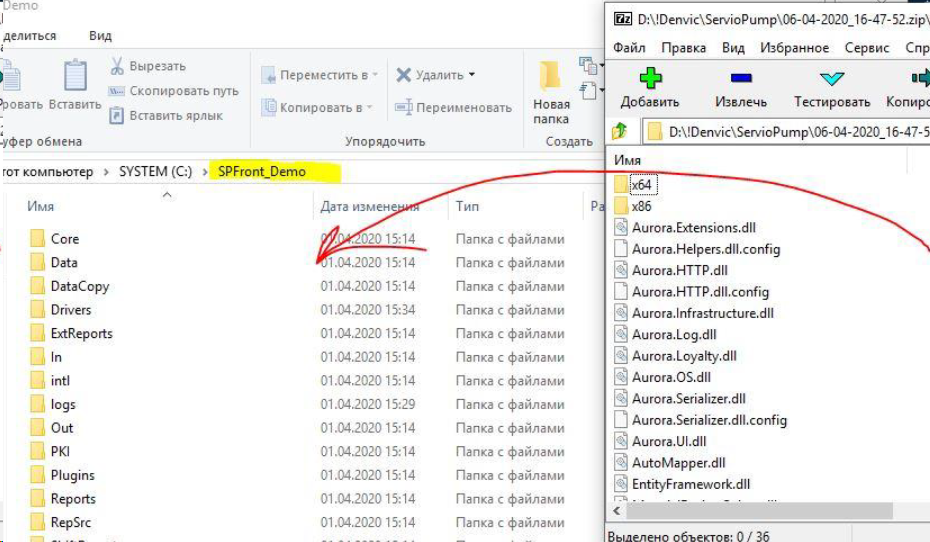
Важно! Установка производится в каталог с программным обеспечением Servio Pump, в других случаях плагин будет работать некорректно!
Шаг 2. Далее открыть файл UDS.ServioPumpSettings.json из каталога Servio и заполнить параметры companyId и token:
в companyId необходимо указать id компании из UDS Бизнес,
в token необходимо API Key из UDS Бизнес,
в shouldUseSkipLoyaltyTotal - true, если необходимо ограничить начисление бонусов на позиции со скидкой, иначе - false,
в combineDiscounts - false, если запрещено комбинирование UDS с другими скидками,
в shouldUsePriceDiscount - true,
в shouldRemoveRemainder - false,
в apiUrl - https://api.uds.app/partner/v2
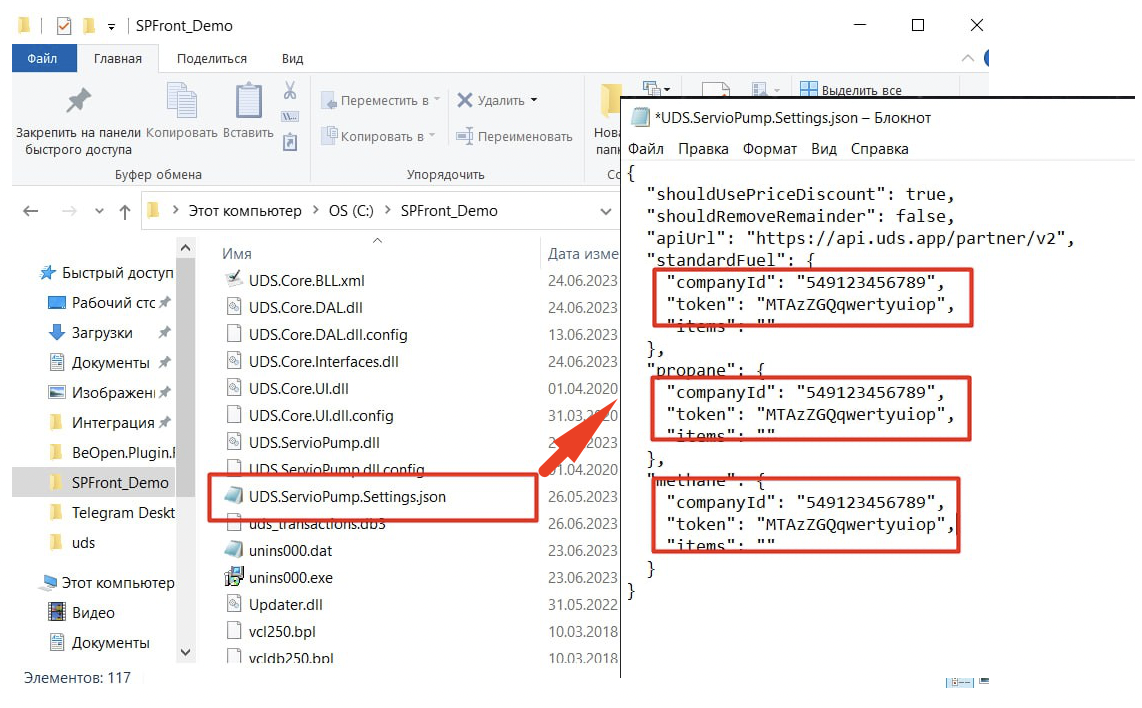
ID компании API Key скопировать в Настройках UDS Бизнес в окне Интеграция.
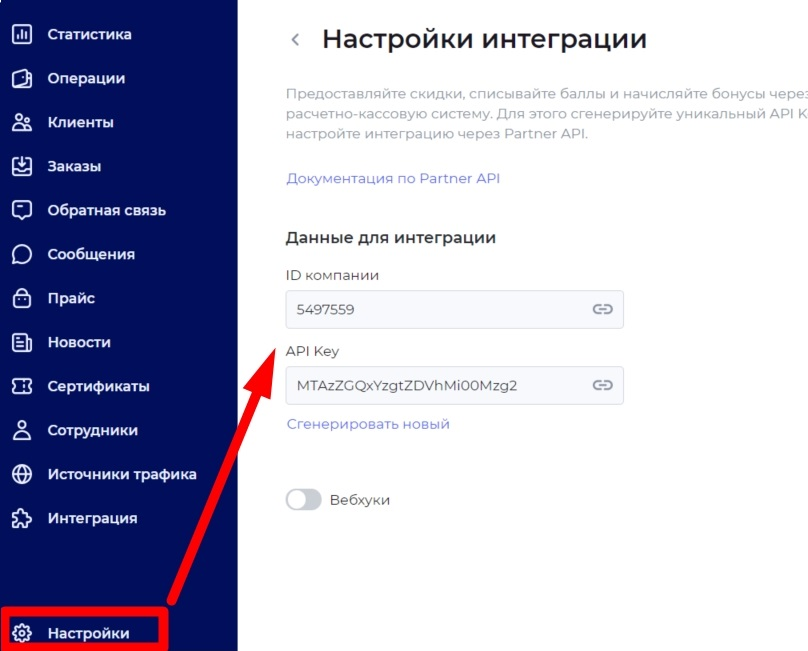
Сохраните файл с настройками.
Шаг 3. Зайти в настройки Servio Pump.
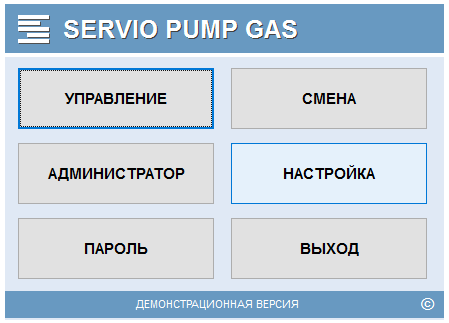
Важно! Программное обеспечение Servio Pump также должно выполняться от имени администратора и иметь соответствующие права.
Шаг 4. Выбираем пункт «Устройства» и нажимаем кнопку Добавить. Далее необходимо выбрать тип устройства «Универсальный терминал Сервио», указать наименование устройства (в примере мы так и назовем его UDS, Вы можете указать любое) и нажать кнопку Принять. После этих действий у вас появится новое устройство.
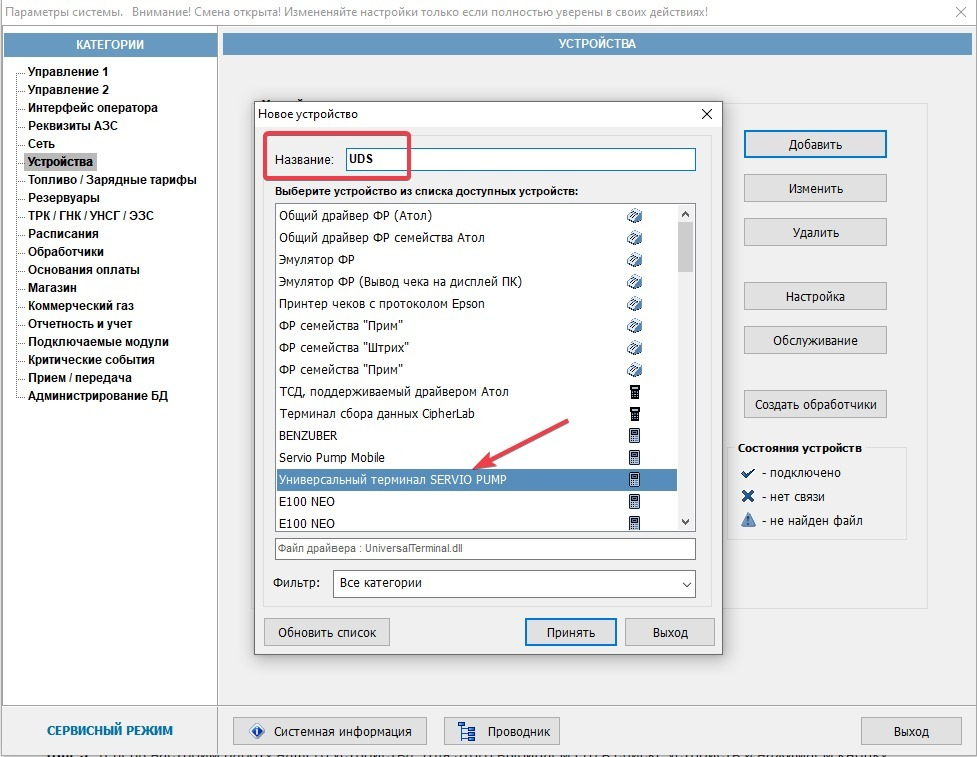
Шаг 5. Теперь настроим работу нашего устройства. Для этого выбираем его в списке устройств и нажимаем кнопку «Настройка»
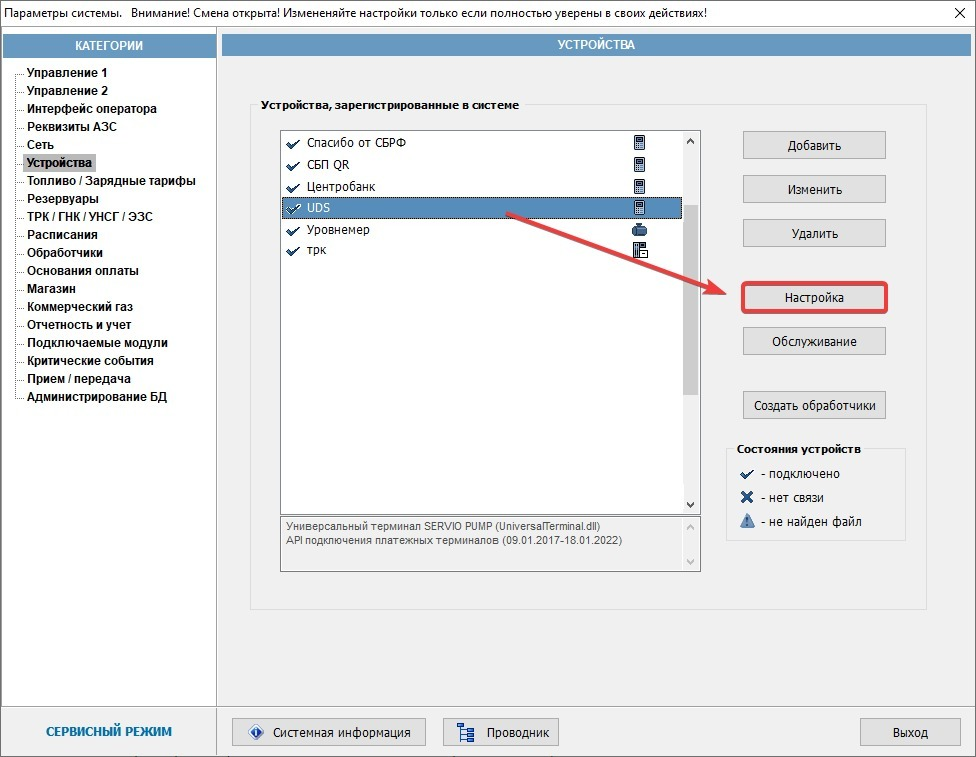
Шаг 6. Выбираем режим работы – Внешняя библиотека (Windows DLL).
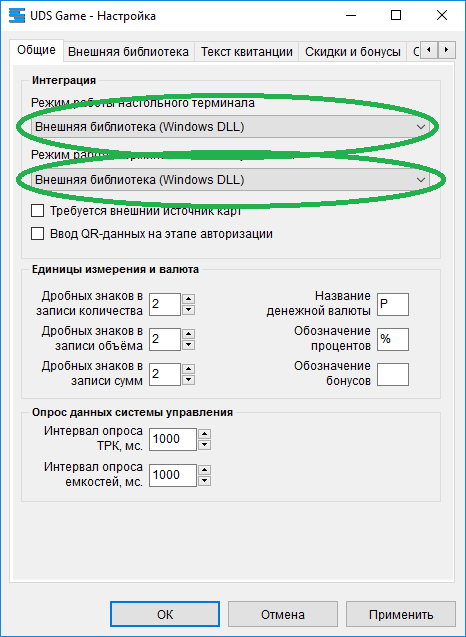
Шаг 7. Далее необходимо указать путь к плагину UDS. Данная настройка производится в окне «Внешняя библиотека». Выберите «UDSGame.ServioPump.dll» («UDS.ServioPump.dll» ) из каталога с программой Сервио, куда мы ранее произвели установку плагина.
В параметрах HTTPS необходимо для Метод SSL/TLS выбрать версию TLS не ниже версии 1.1
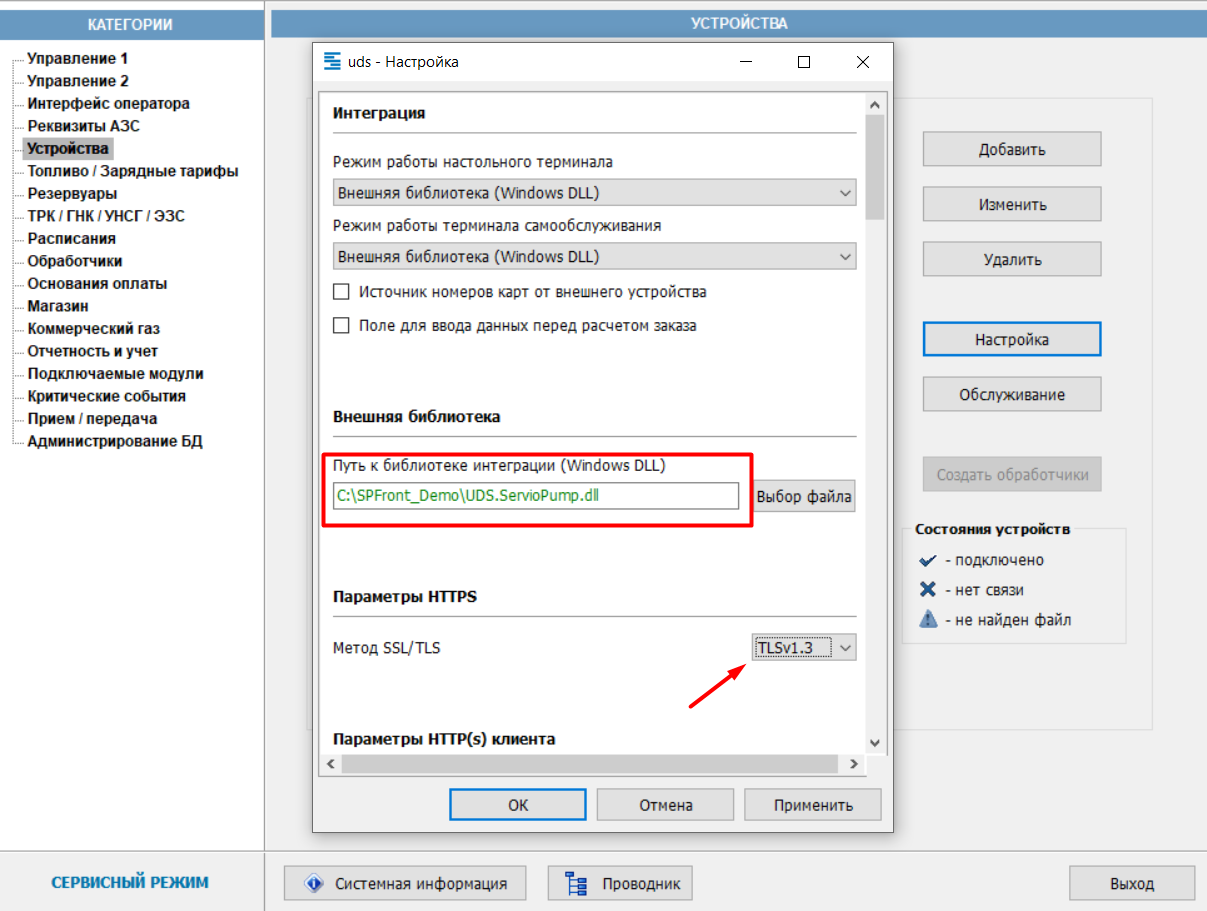
Шаг 8. Настроить обработчик для нашего устройства. Для этого нажимаем соответствующую кнопку и при успехе будет отображено сообщение.
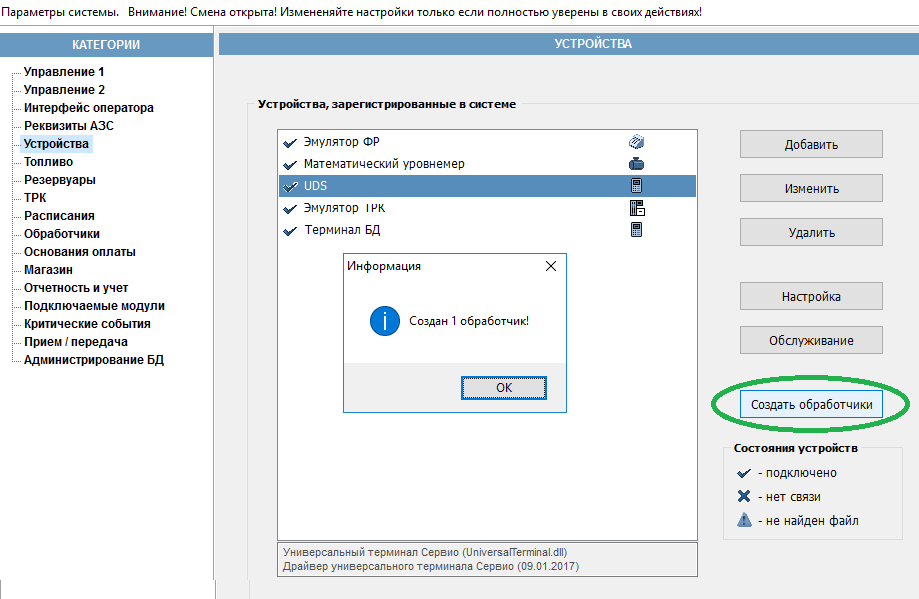
Шаг 9. Переходим в меню «Обработчики», выбираем наш обработчик и нажимаем кнопку «Настройка»
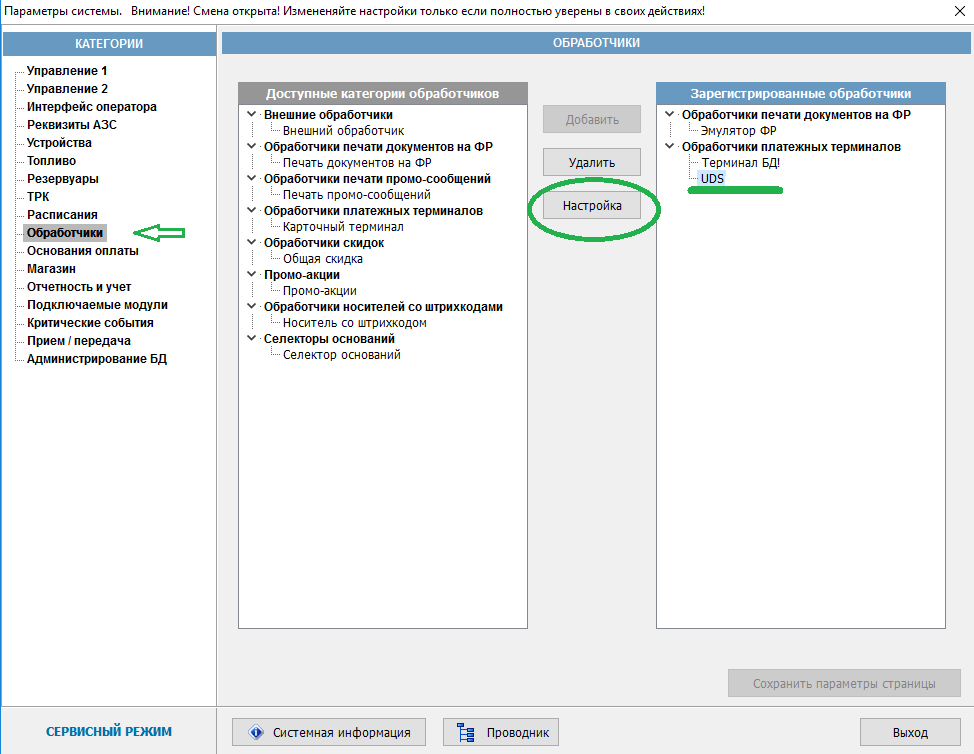
Шаг 10. Настроить обработчик согласно скриншоту:
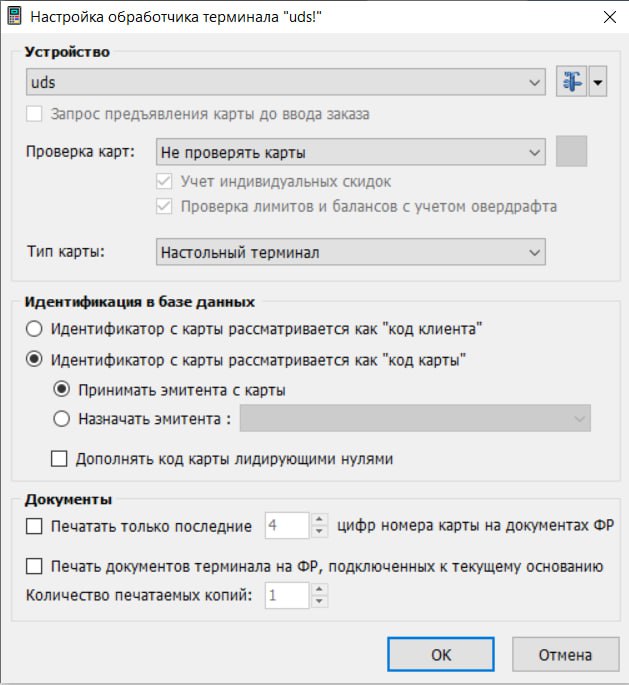
Шаг 11. Настраиваем тип оплаты для UDS. Нажимаем кнопку Добавить
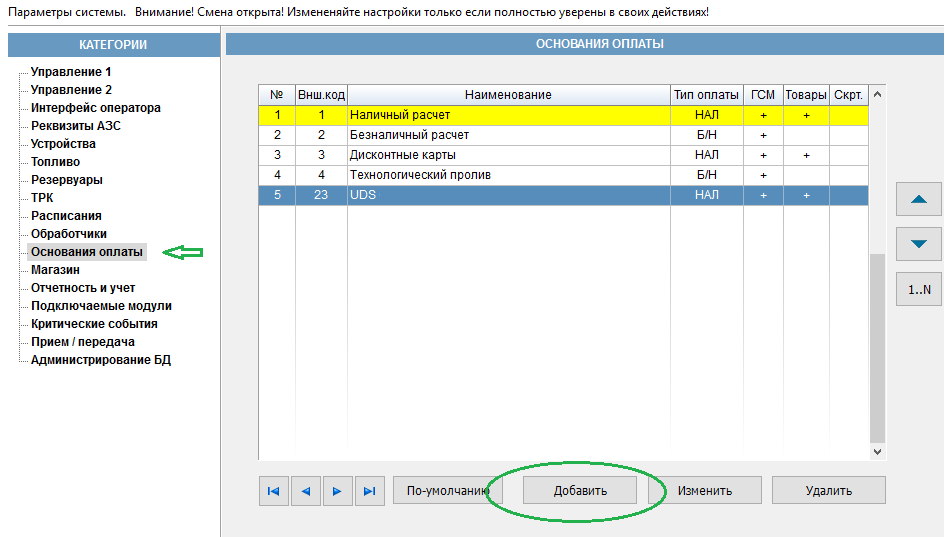
Шаг 12. В открывшемся окне вводим наименование и необходимые настройки.
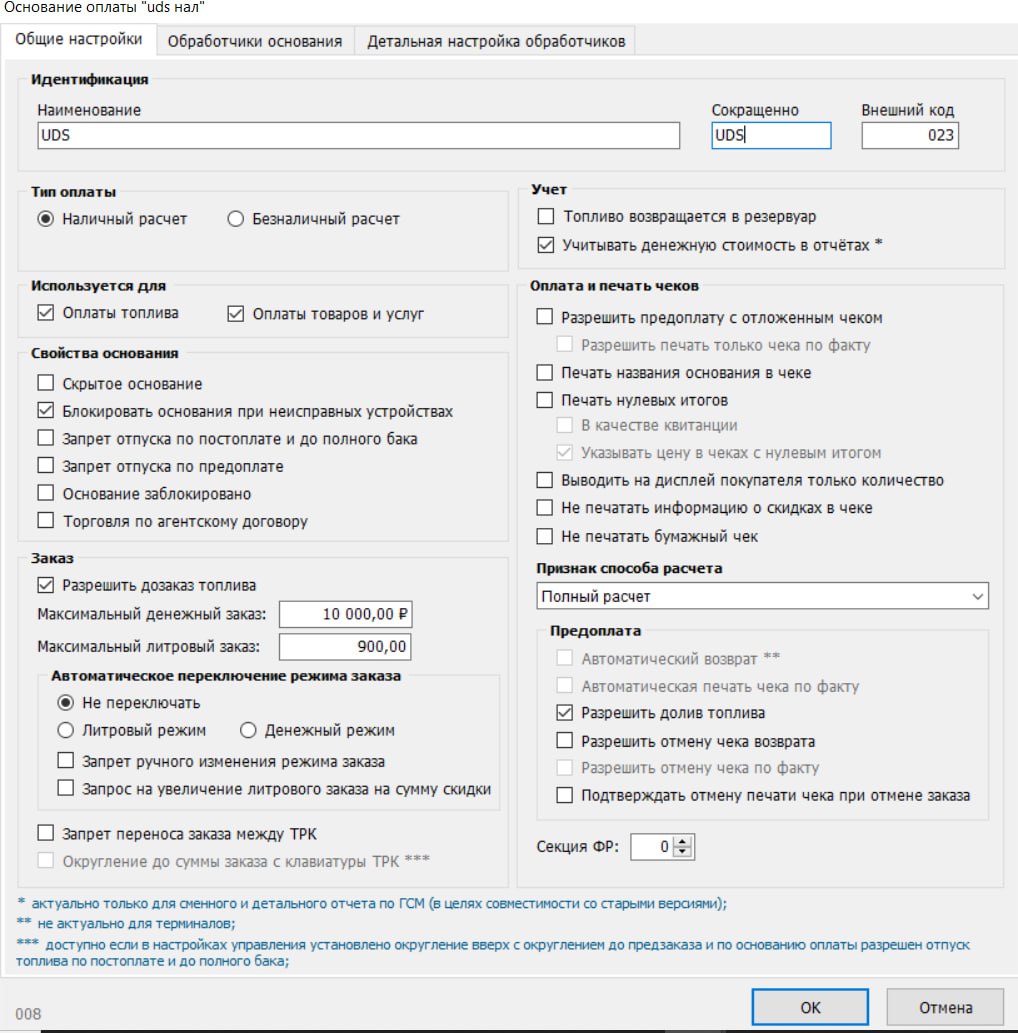
При необходимости можно создать дополнительное основание оплаты UDS для безналичной оплат
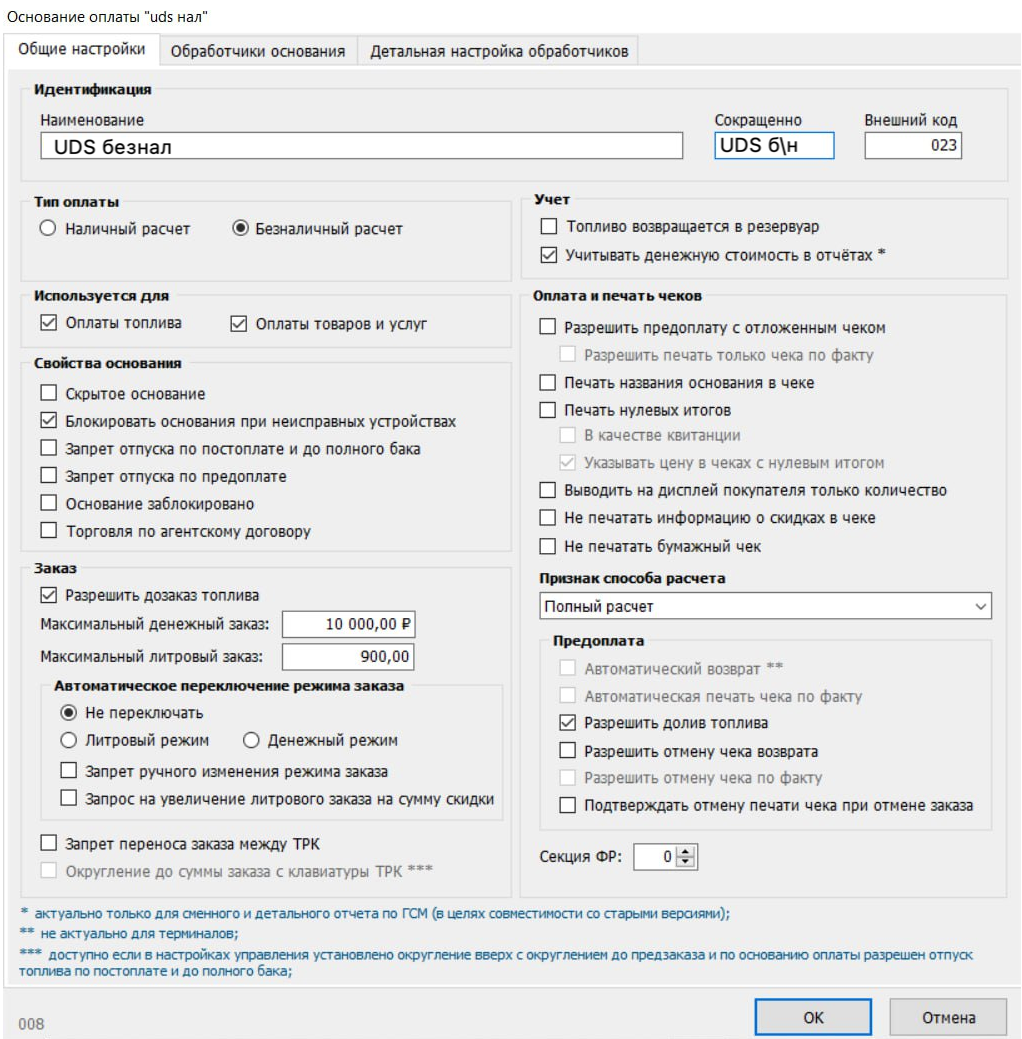
Шаг 13. Для обработчика основания добавить UDS.
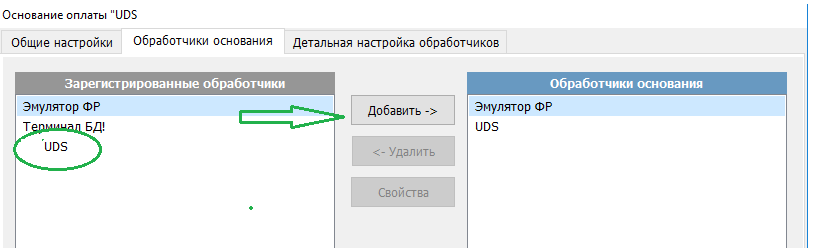
Если в Sevio Pump товар отмечен как запрещенный для скидок тогда на этот товар бонусы не списываются. В случае настройки shouldUseSkipLoyaltyTotal=false бонусы будут начислены на такие товары