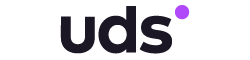Инструкция по настройке интеграции
Ознакомьтесь также с Инструкция по проведению оплат во Frontol по UDS.
Важно! Для передачи информации о кассире в чеке необходима версия Frontol от 6.16.3
Шаг 1. ОБЯЗАТЕЛЬНО оставьте заявку на подключение интеграции со стороны UDS по ссылке. https://docs.google.com/forms/d/e/1FAIpQLSdj__WKGAhnJqf1L1rQokupBBaWBWh8q5TC9mcI8r2DZgUWcA/viewform?usp=sf_link
Вы можете продолжить настройку интеграции на стороне Frontol. После активации интеграции со стороны UDS, Вам придет сообщение на указанную почту о готовности запуска интеграции. Без отправки заявки и настройки со стороны UDS интеграция не будет работать.
Если данный пункт не выполнен, то при вводе кода клиента или номера телефона будет выходить сообщение об ошибке:
Шаг 2. Приобрести лицензию Frontol тариф Полный (доступен пробный период на 45 дней на сайте).
Стоимость тарифа Frontol - 14000 рублей в год за кассу, приобретается у Frontol.
Минимальная версия Frontol 5.25
Для этого выберите Frontol тариф и нажмите на кнопку Получить лицензию
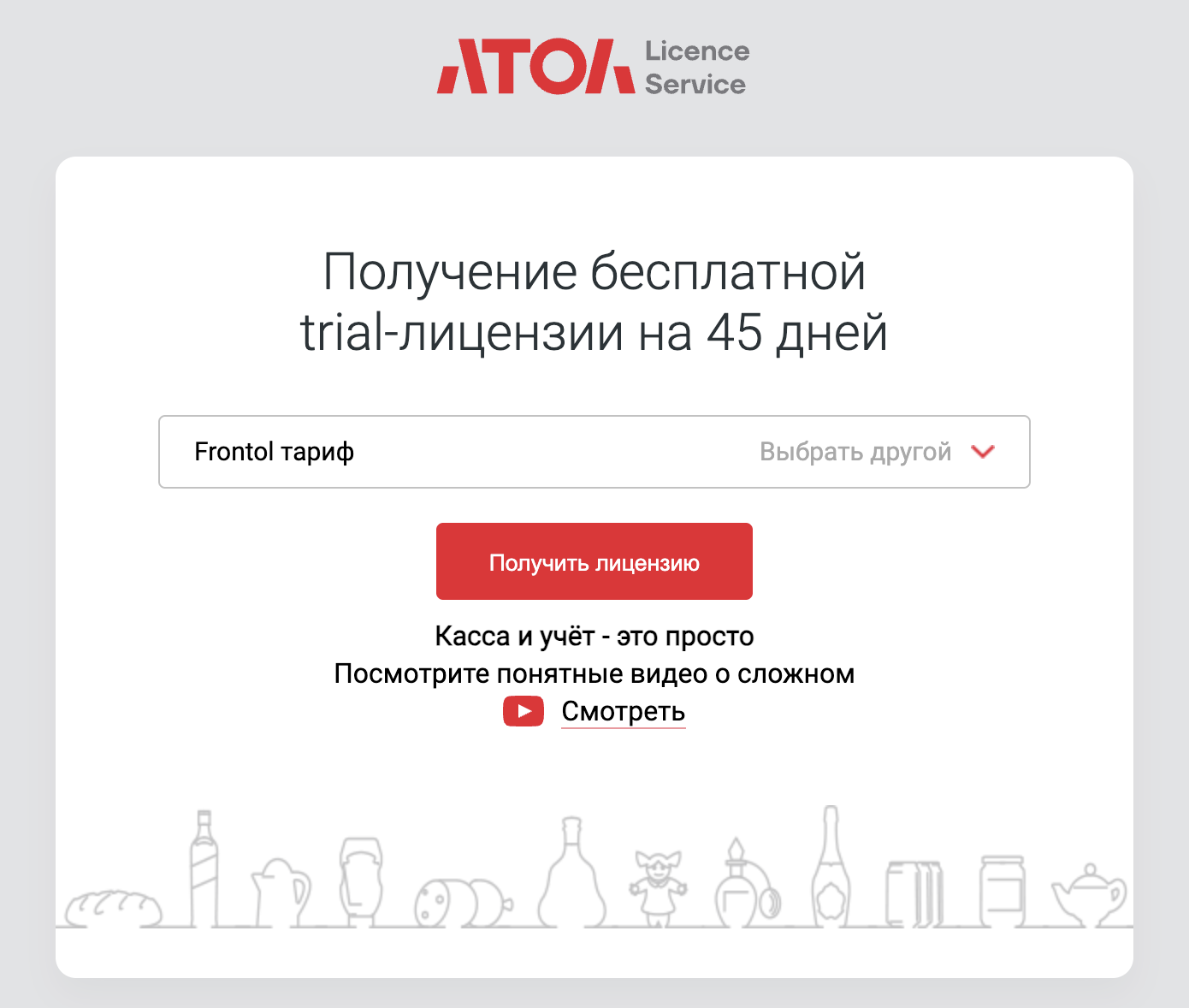
Скопируйте ключ лицензии
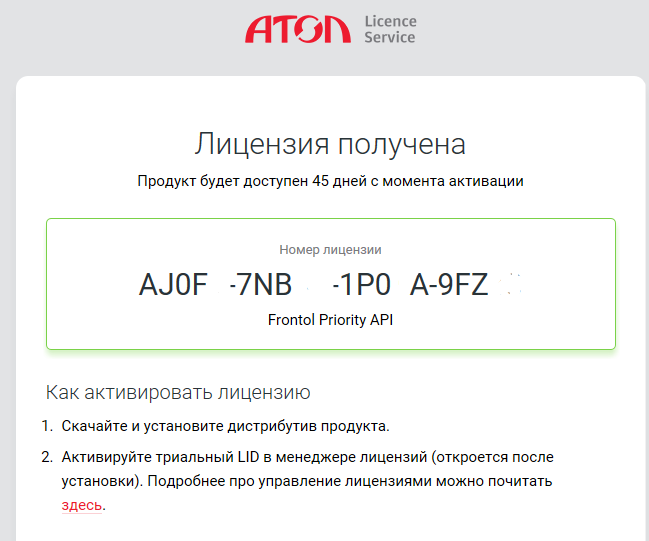
\
Запустите программу Менеджер лицензии и во вкладке Добавить лицензию укажите полученный ключ из пункта выше
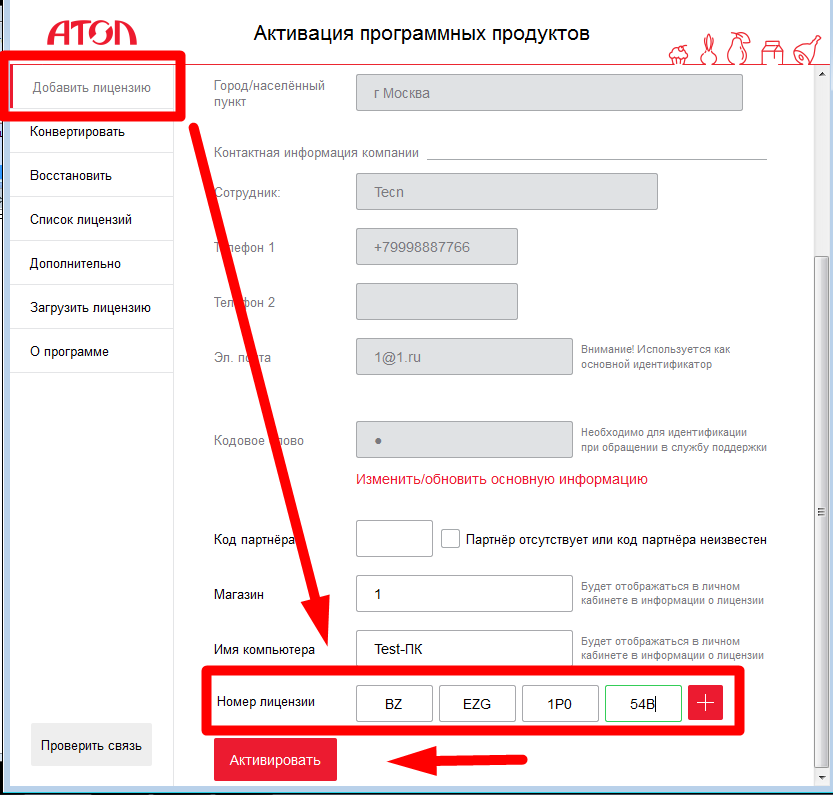
Подключенные лицензии отображаются во вкладке Список лицензий -> Активные
Шаг 3. В программе Frontol Администратор перейти во вкладку Настройки -> РМ и Оборудование -> Платежные системы -> Устройства и нажать на кнопку Создать
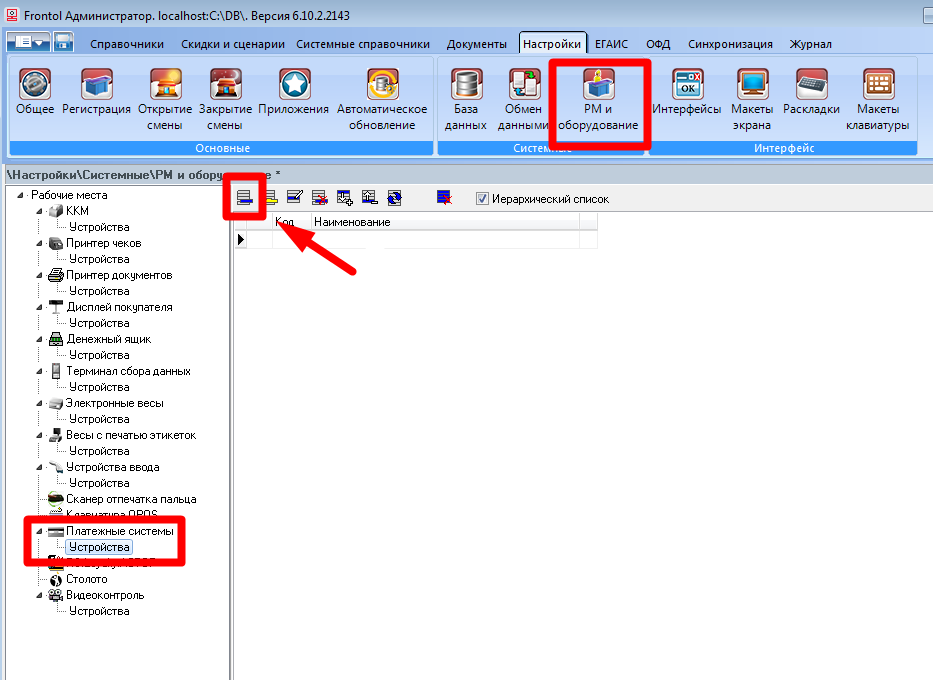
Шаг 4. В открывшемся окне указать наименование - UDS, состояние - Подключено и далее нажать на кнопку Свойства
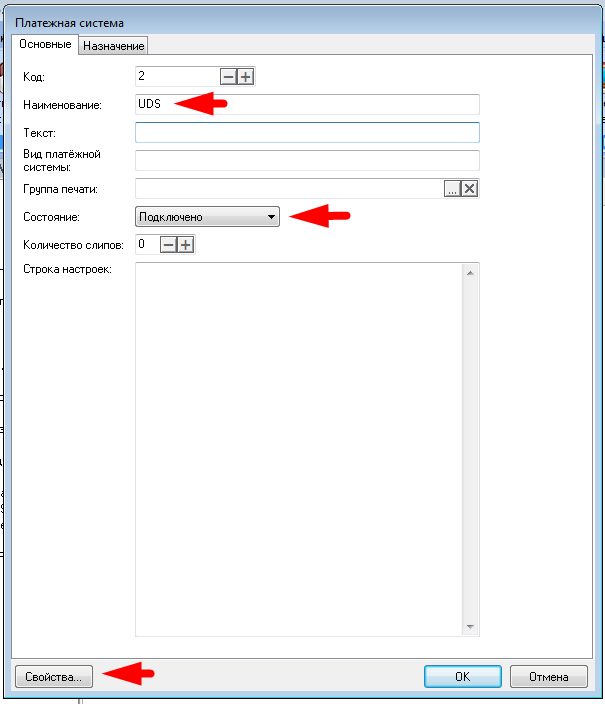
Шаг 5. В Тип АС выбрать Frontol Priority API и нажать на кнопку Параметры АС
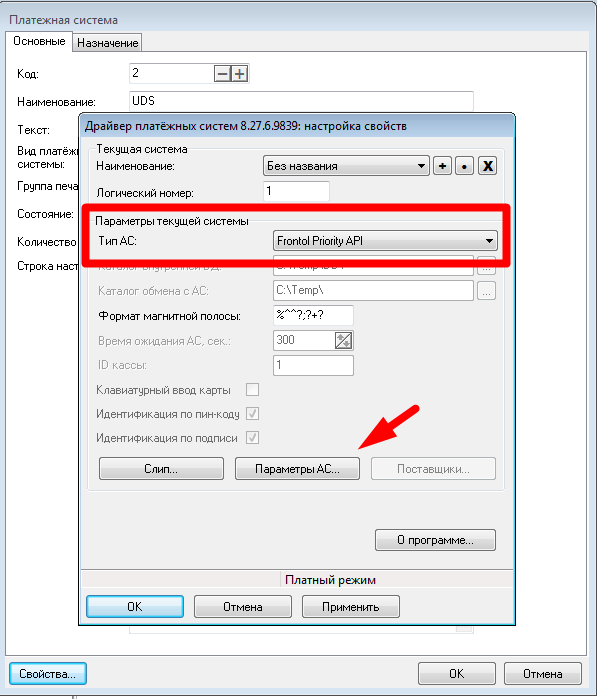
Шаг 6. В открывшемся окне укажите
Веб-адрес сервера лояльности - https://api.uds.app/frontol/id компании в UDS
Идентификатор компании - id компании из UDS
Ключ доступа - API Key компании из UDS Бизнес
Идентификатор магазина - указывается самостоятельно и зависит от количества магазинов (например, один магазин - указать 1. Если несколько магазинов, указывать последовательно для каждого 1,2, 3 и т.д)
Идентификатор кассы - указывается самостоятельно и зависит от количества кассы в магазине (например, если в магазине одна касса - указать 1. Если несколько касс в магазине, указывать последовательно для каждой кассы 1,2, 3 и т.д)
Идентифицировать клиента по - номеру карты или телефону. Если требуется отключить идентификацию клиентов по номеру телефона, то оставить только номер карты
Данные карты в магнитной полосе - оставить по-умолчанию Вся магнитная полоса
Таймаут отправки запросов, мс - указать 10000
Отправлять документы продажи и возврата без карты лояльности - включите эту настройку, если планируете использовать функционал печати ваучеров в чеке
Id компании и API Key можно скопировать в Настройках UDS Бизнес в окне Интеграция.
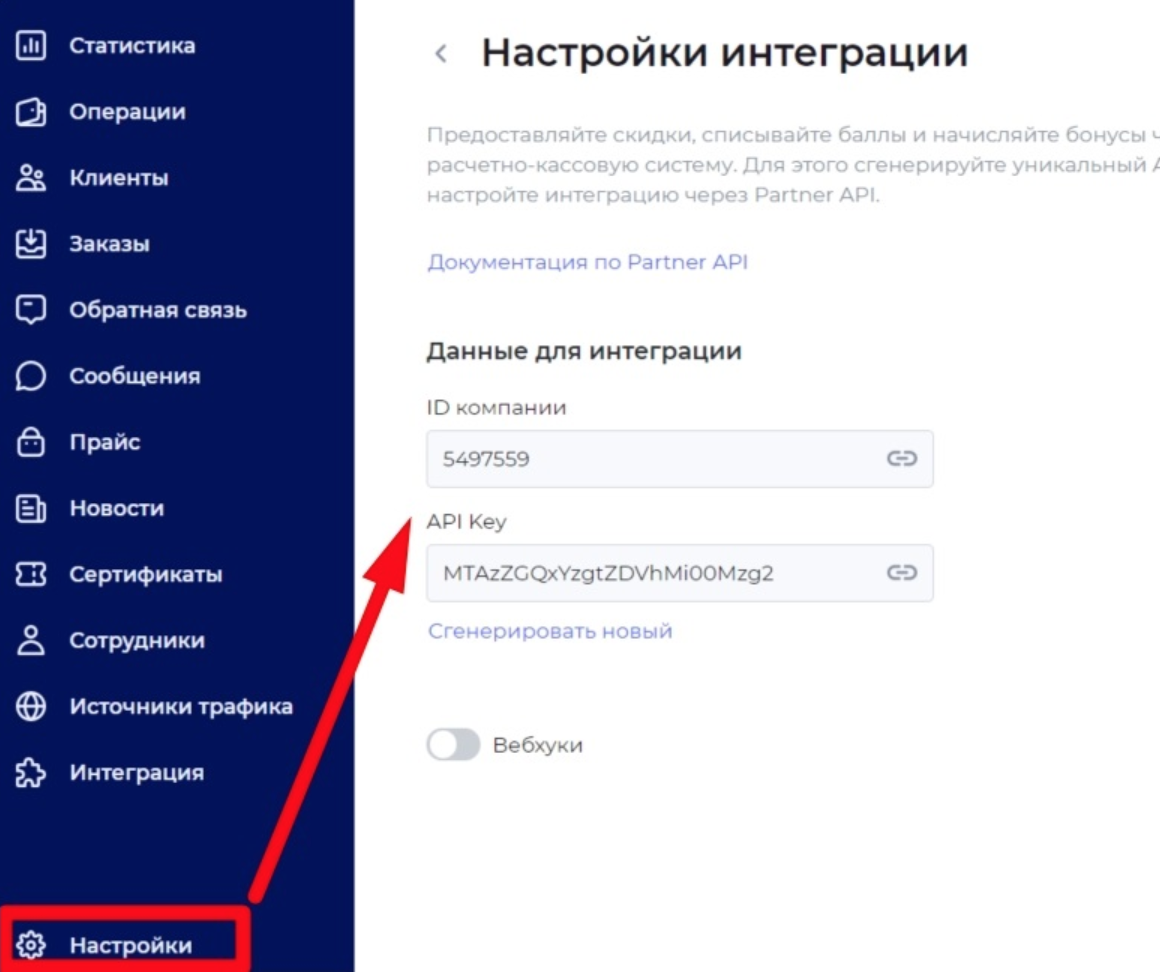
Шаг 7. По окончанию настройки нажмите на кнопку ОК
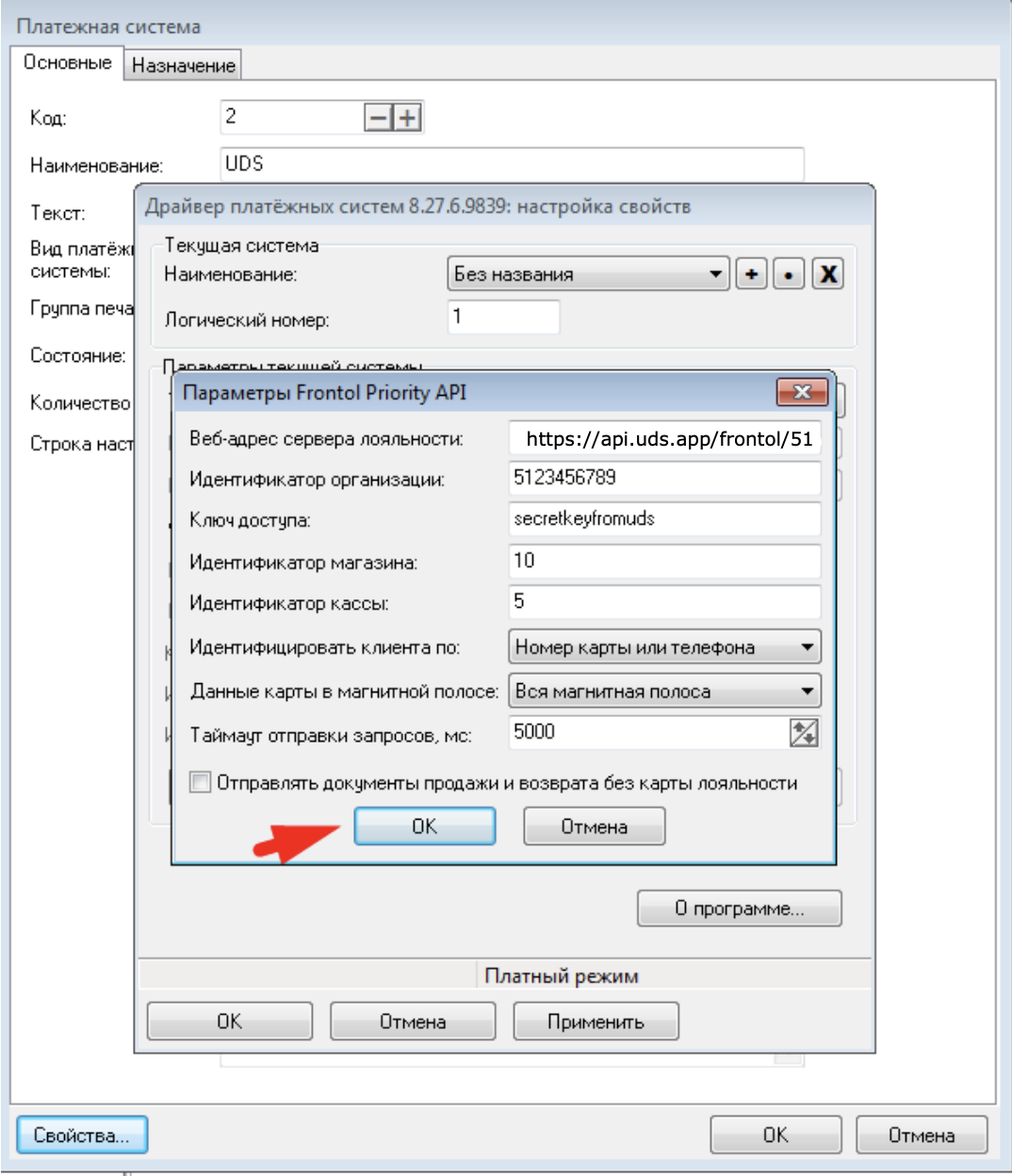
Шаг 8. Затем еще раз нажмите на кнопку ОК
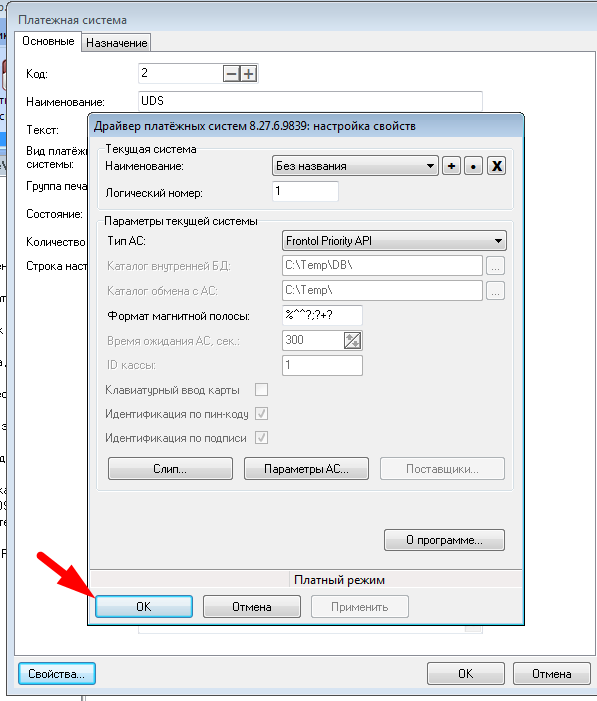
Шаг 9. Далее перейдите во вкладку Назначение
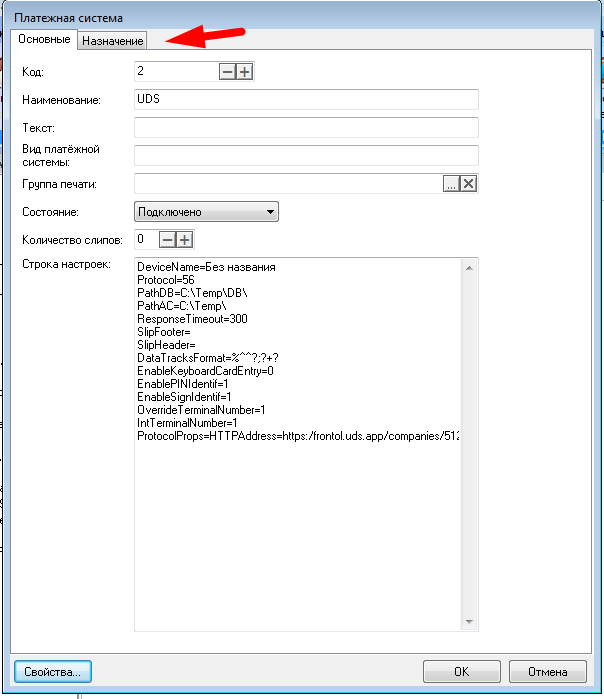
Шаг 10. Выберите Бонусы и скидки, оставьте значения по умолчанию и нажмите на кнопку ОК.
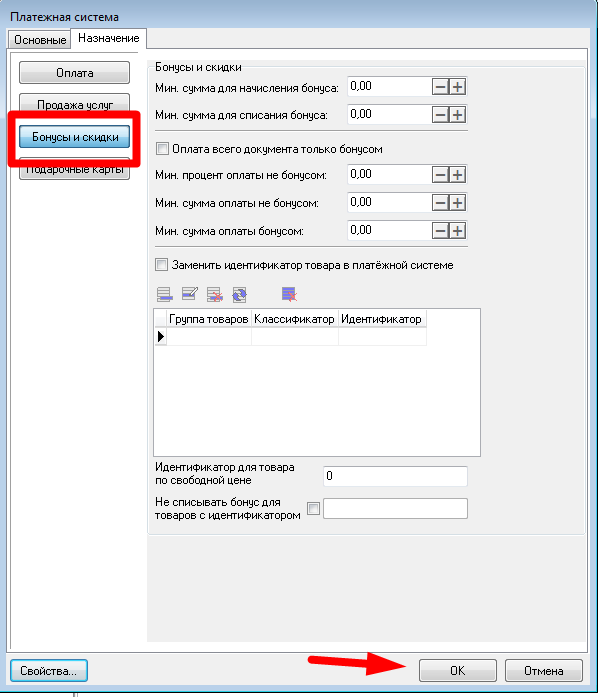
Шаг 11. Привяжите настройку к рабочему месту и нажмите на ОК
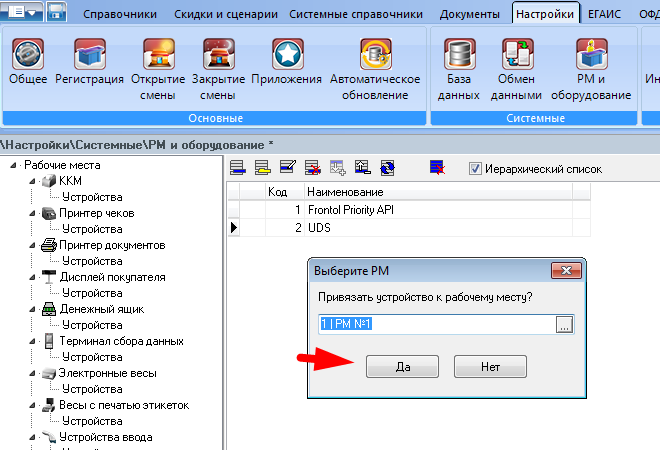
Шаг 12. Настройте доступ сотрудникам к операциям с платежными системами в Системные справочники -> Пользователи -> выбрать роль сотрудника -> Операции платежной системы
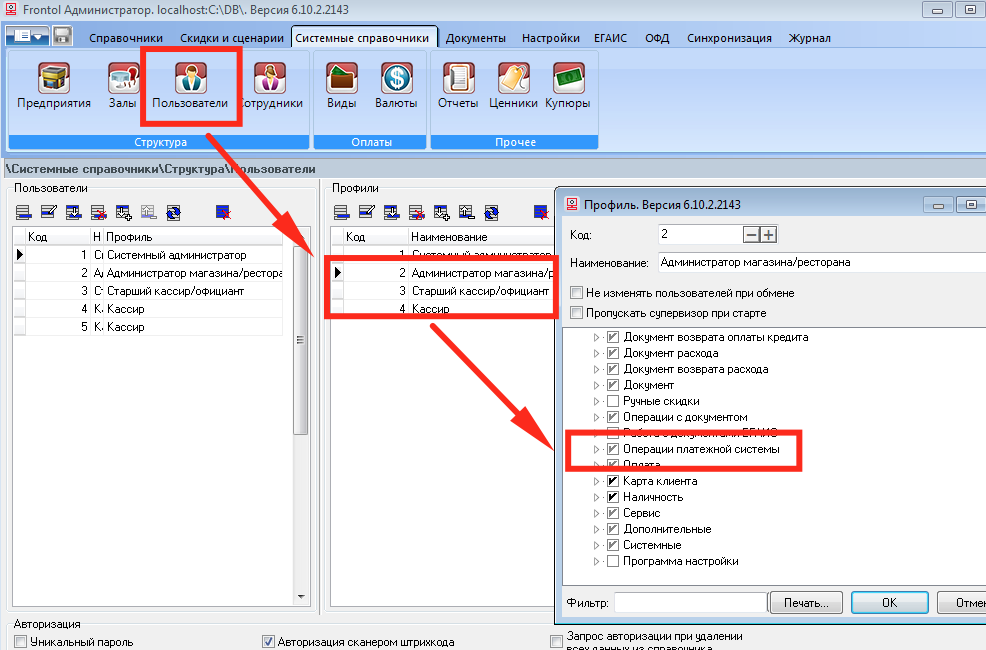
Если в Вашей компании используется интерфейс Frontol для версии с клавиатурой, то необходимо настроить также сочетание клавиш в "Настройки" -> "Раскладки" и назначить комбинации клавиш с функциями:
Кнопка "Меню UDS": Операции платежной системы -> Меню
Кнопка "UDS": Функция: Специальные -> Макрос
Параметр: добавить последовательно:
Операции платежной системы -> Ввод бонусной карты
Операции платежной системы -> Оплата внешним бонусом
Документ -> Отмена карты клиента (присутствует в стандартном интерфейсе)
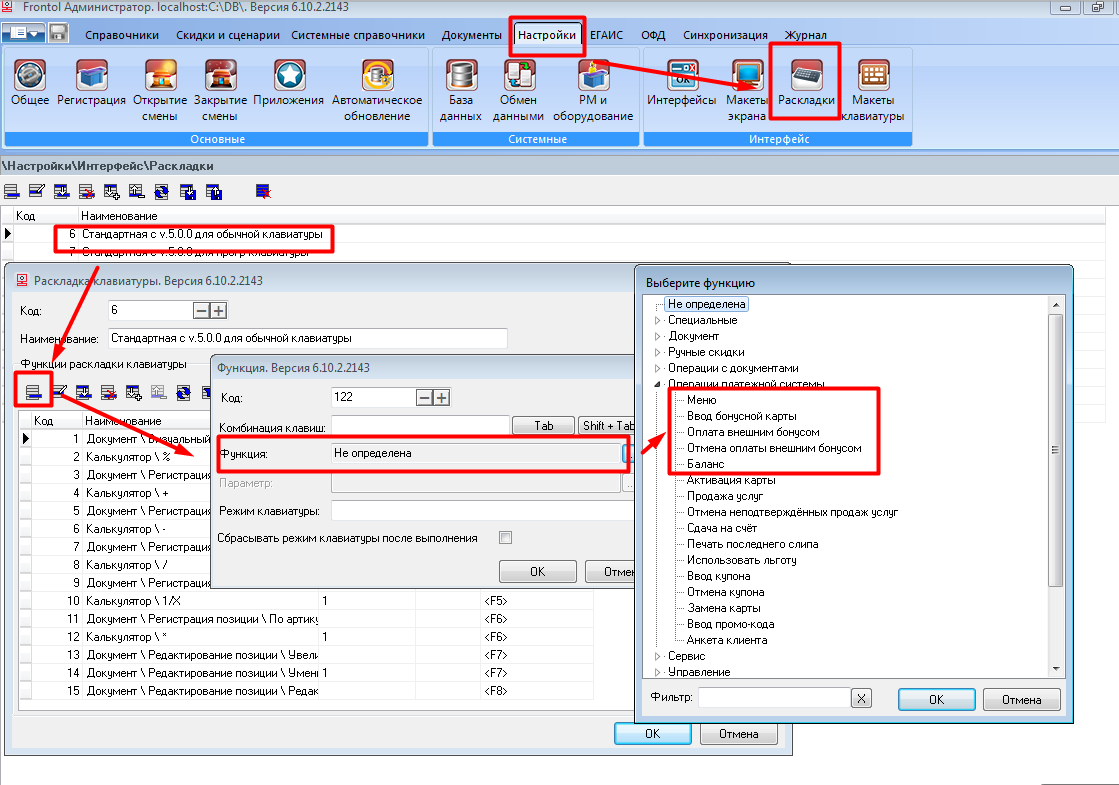
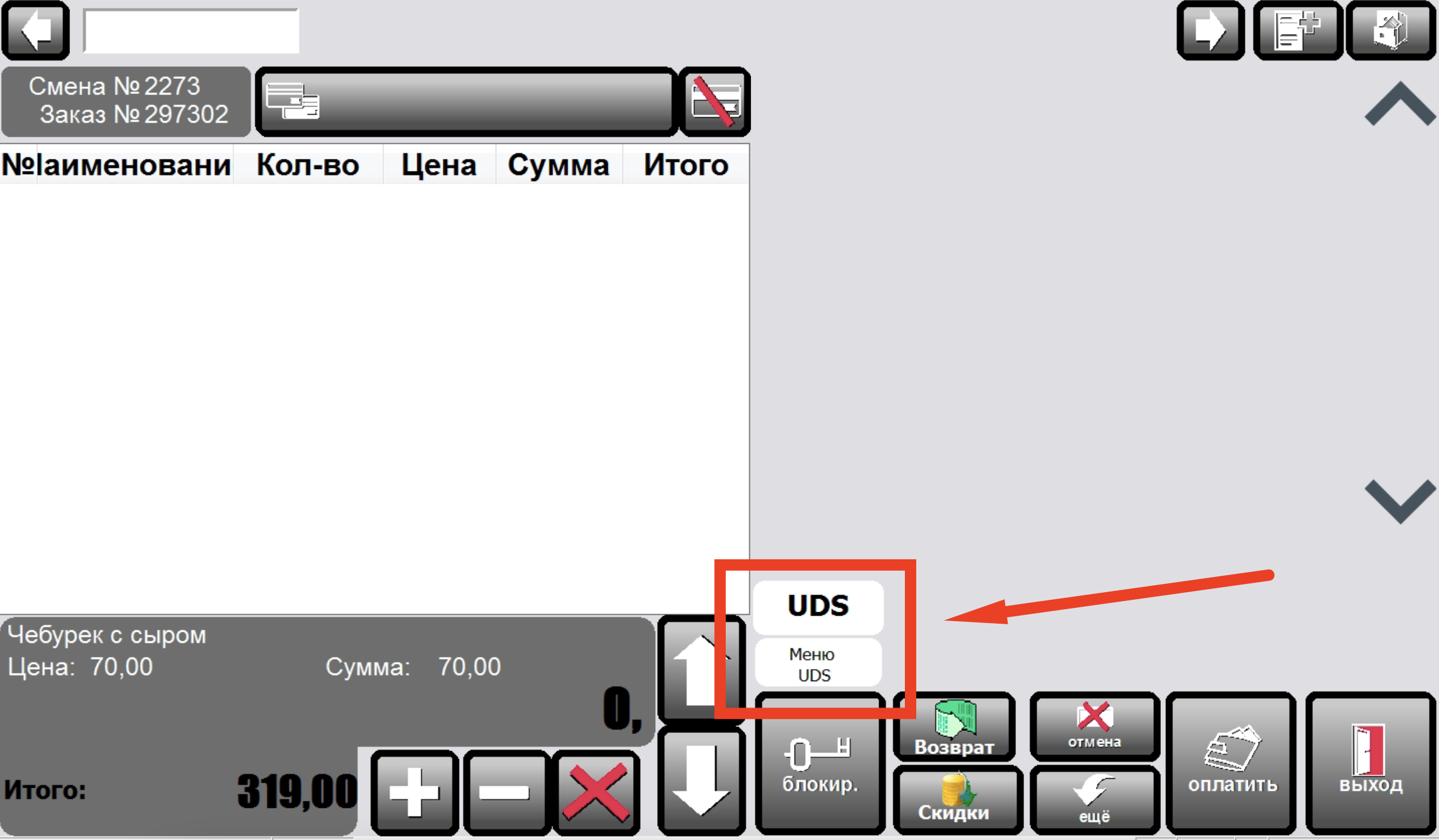
Для автоматического вызова окна списания бонусов после ввода кода клиента из приложения UDS App необходимо назначить комбинацию клавиш и выбрать:
Функция: Специальные -> Макрос
Параметр: добавить последовательно:
Операции платежной системы -> Ввод бонусной карты
Операции платежной системы -> Оплата внешним бонусом
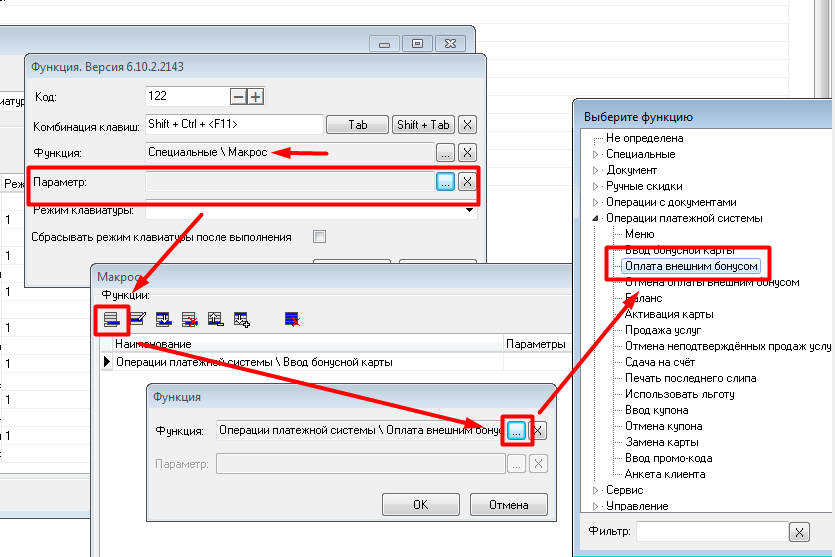
Как установить ограничение на списание бонусов на товар
Шаг 1. Во вкладке Справочники -> Глобальный контроль укажите настройки:
Минимальная цена - Товар.
Максимальная скидка - Товар
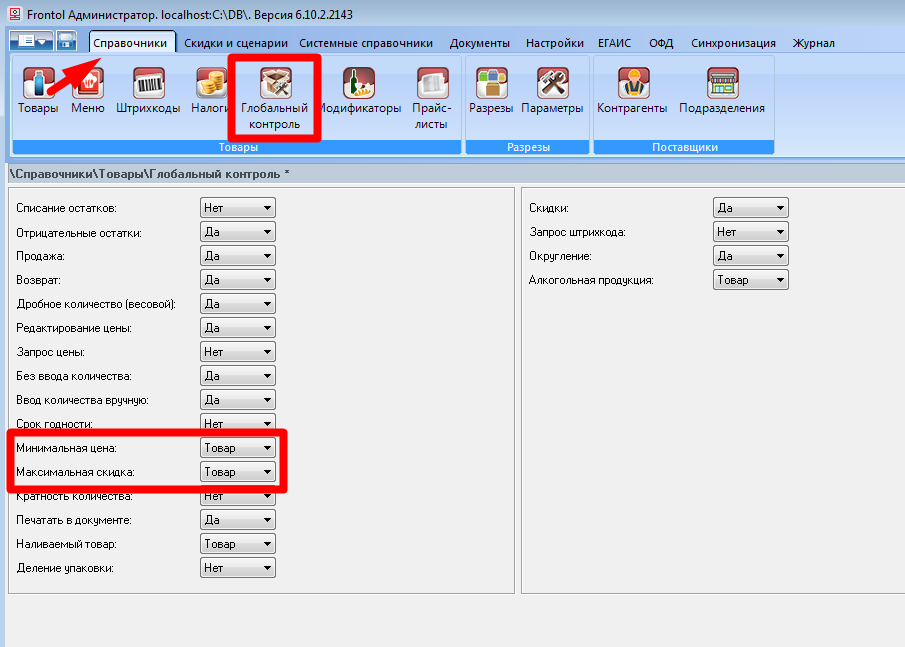
Для корректного распределения скидок в фискальном чеке в настройках работы ККТ должна быть выставлена галочка в пункте «Контроль минимальной цены».
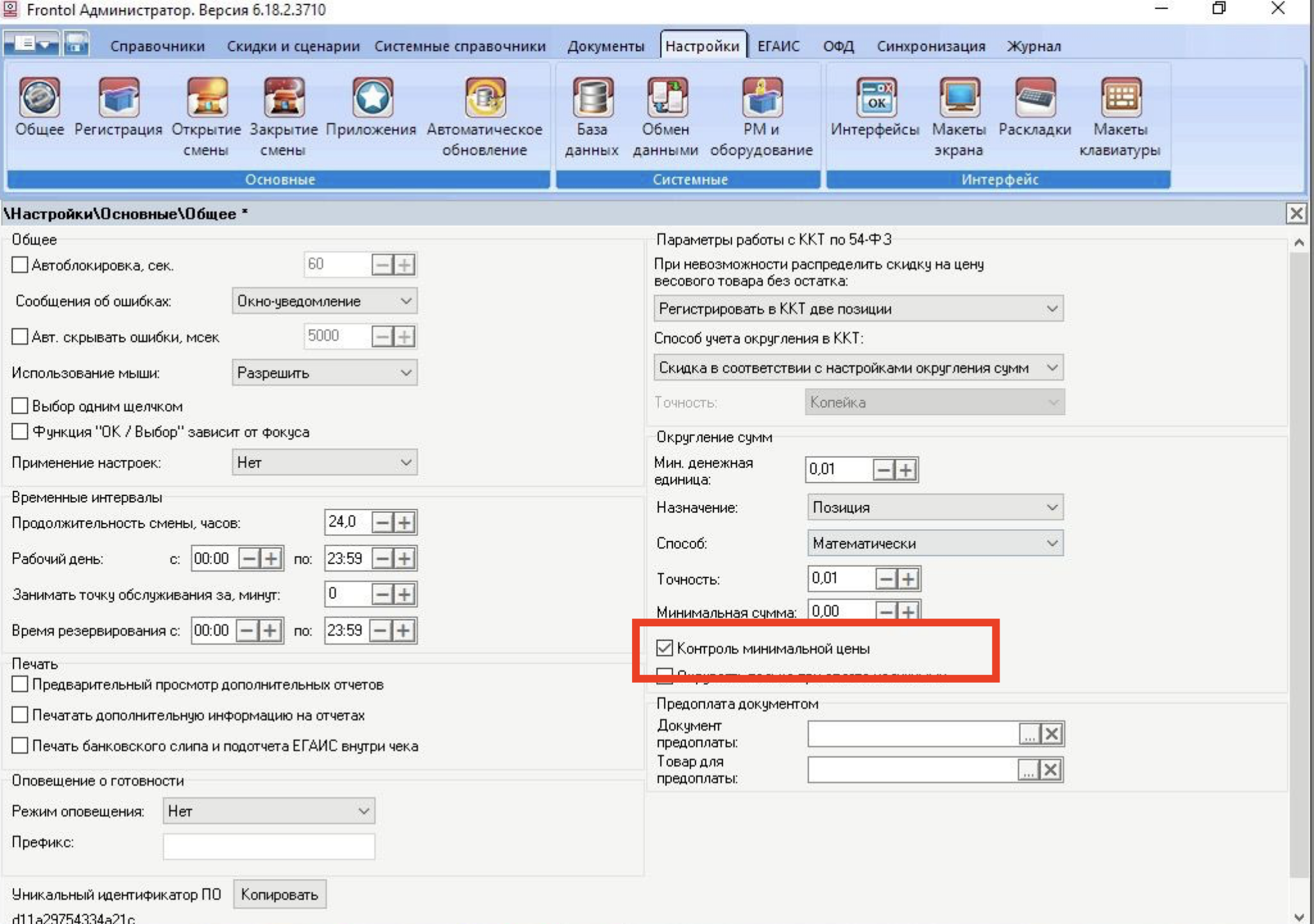
Шаг 2. Для каждого товара, на которые накладываются ограничения, укажите в карточке товара во вкладке Контроль минимальную цену
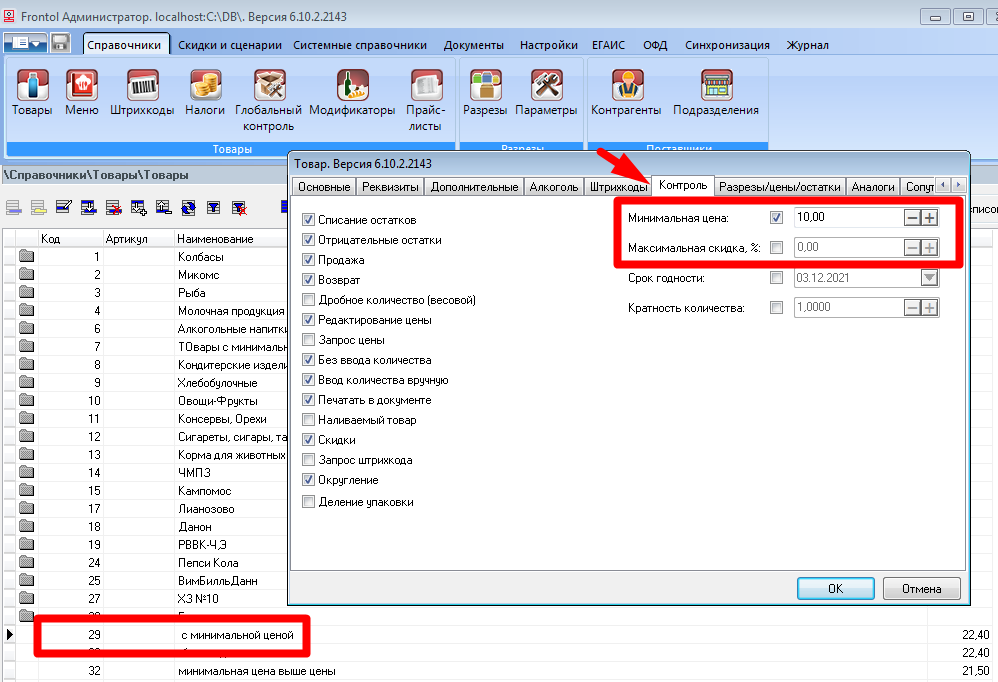
Также можно установить ограничение на всю категорию товаров. В настройке категорий во вкладке Контроль укажите максимальный процент скидки на товар
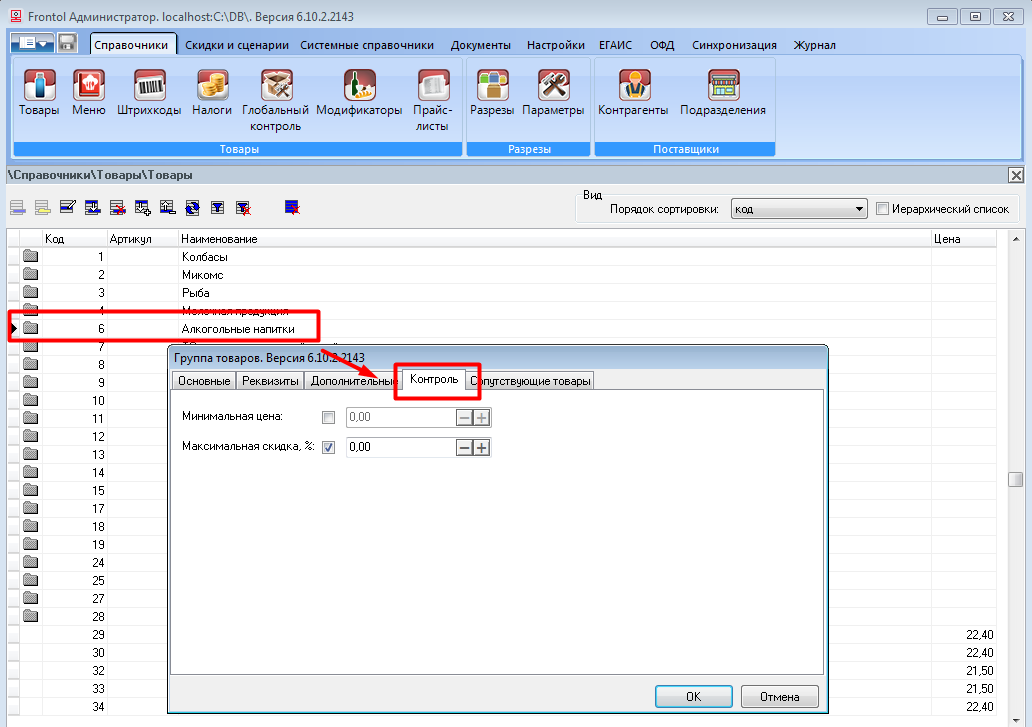
Подробнее об ограничениях на товары:
Списание бонусов не может быть больше, чем минимальная стоимость товара.
Например, товар стоит 100р и его минимальная цена 60р., то списать бонусы на такой товар можно только до 40р.
Списание бонусов не может быть больше, чем минимальный процент оплаты не бонусом.
Например, товар стоит 100р и минимальный процент оплаты не бонусом 70%, то списать бонусы на такой товар можно только до 30р.
Списание бонусов не может быть больше, чем максимальная сумма оплаты баллами в настройках UDS Бизнес.
Например, товар стоит 100р и максимальный процент оплаты бонусом 25%, то списать бонусы на такой товар можно только до 25р.
Если в чеке накладываются несколько ограничений, то ограничение по списанию бонусов устанавливается как наименьшее значение, которое возможно для списания
Например, товар стоит 100р, его минимальная цена 60р., минимальный процент оплаты не бонусом во Frontol 70% и максимальный процент оплаты бонусом в UDS 25%, то списать бонусы на такой товар можно только до 25р.